Přípravy k tisku pomocí funkce Google Cloud Print
Chcete-li tisknout prostřednictvím služby Google Cloud Print, je třeba nejprve získat účet Google a zaregistrovat tiskárnu ve službě Google Cloud Print.
Pokud již účet Google máte, zaregistrujte tiskárnu.
Získání účtu Google
Chcete-li zaregistrovat tiskárnu ve službě Google Cloud Print, je třeba nejprve získat účet Google.
Přistupte ke službě Google Cloud Print například pomocí webového prohlížeče v počítači či mobilním zařízení a zaregistrujte požadované údaje.
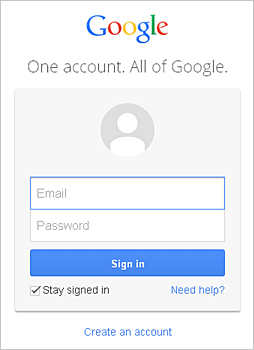
* Výše uvedená obrazovka se může bez předchozího upozornění změnit.
Registrace tiskárny ve službě Google Cloud Print
Registrujte tiskárnu ve službě Google Cloud Print.
Pokud používáte firmware verze 2.010 nebo novější, k registraci z počítače můžete použít prohlížeč Google Chrome.
V předchozích verzích a při použití chytrého telefonu nebo tabletu je nutné registraci informací provést přímo z tiskárny.
 Důležité
Důležité
- Verzi firmwaru můžete ověřit také vytisknutím testovacího vzorku trysek. Jednoduše si prohlédněte verzi softwaru (firmwaru) ve formátu „Ver. X.XXX“ vytištěnou na testovacím vzorku trysek.
Postup aktualizace firmwaru naleznete v tématu „Aktualizace firmwaru“. - Po aktualizaci firmwaru je nutné tiskárnu znovu zaregistrovat bez ohledu na to, zda již registrována byla.
- Během registrace tiskárny je nutné, aby tiskárna byla připojena k síti LAN a síť LAN připojena k Internetu. Mějte na paměti, že případné poplatky za internetové připojení musí uhradit zákazník.
- Pokud dojde ke změně vlastníka tiskárny, odstraňte registraci tiskárny ze služby Google Cloud Print.
Registrace z počítače
-
Otevřete v počítači prohlížeč Google Chrome. Poté v nabídce Chrome
 vyberte možnost Přihlásit se do Chrome... (Sign in to Chrome...) a přihlaste se ke svému účtu Google
vyberte možnost Přihlásit se do Chrome... (Sign in to Chrome...) a přihlaste se ke svému účtu Google -
V nabídce
 (nabídka prohlížeče Chrome) vyberte možnost Nastavení (Settings)
(nabídka prohlížeče Chrome) vyberte možnost Nastavení (Settings) -
Klepnutím na možnost Zobrazit rozšířená nastavení... (Show advanced settings...) zobrazíte další informace. V kategorii Google Cloud Print vyberte možnost Spravovat (Manage)
-
Po klepnutí na možnost Přidat tiskárny (Add printers) přidejte svoji tiskárnu
-
Po otevření okna s žádostí o potvrzení registrace tiskárny vyberte možnost OK
Registrace tiskárny je nyní dokončena.
Registrace pomocí tiskárny
V průběhu registrace je nutno projít postupem ověření pomocí webového prohlížeče v počítači nebo mobilním zařízení.
-
Ujistěte se, že tiskárna je zapnutá
-
Vyberte položky Nastav. Google Cloud Print (Google Cloud Print setup) -> Reg. na Google Cloud Print (Register with Google Cloud Print)
 Poznámka
Poznámka- Pokud je již tiskárna ve službě Google Cloud Print zaregistrována, zobrazí se žádost o potvrzení opětovné registrace tiskárny.
-
Po zobrazení obrazovky s potvrzením registrace tiskárny vyberte možnost Ano (Yes)
-
V nastavení tiskárny pro službu Google Cloud Print vyberte jazyk zobrazení a vyberte možnost Ověřování (Authentication)
-
Když se zobrazí zpráva o dokončení registrace, vyberte možnost OK
Odstranění tiskárny ze služby Google Cloud Print
Pokud budete chtít změnit vlastníka tiskárny nebo tiskárnu znovu zaregistrovat, tiskárnu nejprve odstraňte ze služby Google Cloud Print.
Pokud používáte firmware verze 2.010 nebo novější, tiskárnu je možné odstranit v počítači pomocí prohlížeče Google Chrome.
V předchozích verzích a při použití chytrého telefonu nebo tabletu je nutné odstranění informací provést přímo z tiskárny.
Odstranění z počítače
-
Otevřete v počítači prohlížeč Google Chrome. Poté v nabídce Chrome
 vyberte možnost Přihlásit se do Chrome... (Sign in to Chrome...) a přihlaste se ke svému účtu Google
vyberte možnost Přihlásit se do Chrome... (Sign in to Chrome...) a přihlaste se ke svému účtu Google -
V nabídce
 (nabídka prohlížeče Chrome) vyberte možnost Nastavení (Settings)
(nabídka prohlížeče Chrome) vyberte možnost Nastavení (Settings) -
Klepnutím na možnost Zobrazit rozšířená nastavení... (Show advanced settings...) zobrazíte další informace. V kategorii Google Cloud Print vyberte možnost Spravovat (Manage)
-
Vyberte možnost Odstranit (Delete) u tiskárny, kterou chcete odstranit
-
Po otevření okna s žádostí o potvrzení odstranění tiskárny vyberte možnost OK
Odstranění pomocí tiskárny
-
Ujistěte se, že tiskárna je zapnutá
-
Vyberte možnost Nastav. Google Cloud Print (Google Cloud Print setup) -> Odstr. z Google Cloud Print (Delete from Google Cloud Print)
-
Po zobrazení obrazovky s potvrzením odstranění tiskárny vyberte možnost Ano (Yes)



