Afdrukken vanaf een AirPrint-compatibel apparaat
In dit document wordt uitgelegd hoe u met AirPrint draadloos afdrukt vanaf uw iPad, iPhone of iPod touch op een Canon-printer.
Met AirPrint kunt u rechtstreeks vanaf uw Apple-apparaat foto's, e-mails, webpagina's en documenten met uw printer afdrukken, zonder een stuurprogramma te hoeven installeren.

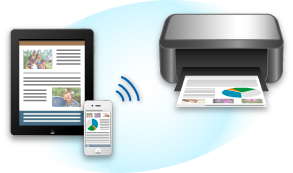
Controleer uw omgeving
Controleer eerst uw omgeving.
-
Gebruiksomgeving van AirPrint
Om AirPrint te gebruiken, hebt u een van de volgende Apple-apparaten nodig, met daarop de nieuwste versie van iOS:
- iPad (alle modellen)
- iPhone (3GS of hoger)
- iPod touch (3e generatie of later)
-
Netwerkomgeving
Het Apple-apparaat (iPad, iPhone of iPod touch) en deze printer moeten zijn verbonden met hetzelfde Wi-Fi-netwerk of zijn verbonden in de toegangspuntmodus.
Afdrukken met AirPrint
-
Controleer of de printer is ingeschakeld en of het Apple-apparaat en de printer zijn verbonden met het LAN of zijn verbonden in de toegangspuntmodus.
-
Raak in een app van uw Apple-apparaat het bedieningspictogram in het optiemenu aan.
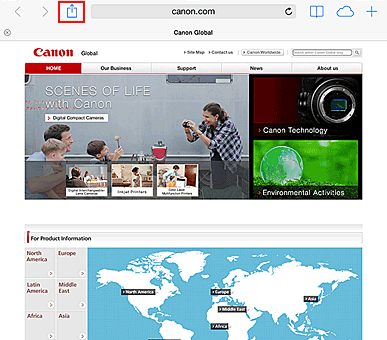
-
Raak in het optiemenu Afdrukken (Print) aan.
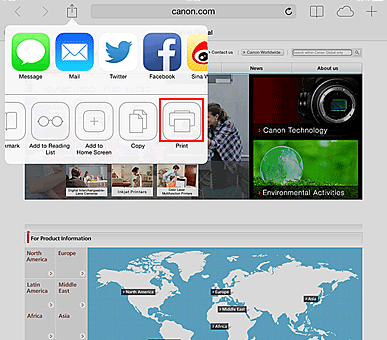
-
Selecteer in de Printeropties (Printer Options) het model dat u gebruikt.
 Belangrijk
Belangrijk- Niet alle apps ondersteunen AirPrint. Hierdoor wordt Printeropties (Printer Options) mogelijk niet weergegeven. Kunt u vanuit een bepaalde app de printeropties niet gebruiken, dan kunt u vanuit die app niet afdrukken.
 Opmerking
Opmerking- De Printeropties (Printer Options) kunnen verschillen, afhankelijk van de app en het model dat u gebruikt.
-
Wanneer u een bestandsindeling met meerdere pagina's afdrukt, zoals een PDF-bestand, klikt u op Bereik (Range) en vervolgens op Alle pagina's (All Pages) of selecteert u het af te drukken paginabereik.
-
Klik voor 1 kopie (1 Copy) op + of - om het aantal vereiste kopieën in te stellen.
-
Klik voor Dubbelzijdig afdrukken (Duplex Printing) op Aan (On) om dubbelzijdig afdrukken in te schakelen of op Uit (Off) om de functie uit te schakelen.
-
Raak Afdrukken (Print) aan.
Bij het afdrukken worden de opgegeven instellingen gebruikt.
Papierformaat
Bij AirPrint wordt de papiergrootte automatisch geselecteerd op basis van de op het Apple-apparaat gebruikte app en de regio waarin AirPrint wordt gebruikt.
Wanneer er een foto-app van Apple wordt gebruikt, is de standaardpapiergrootte in Japan en 4"x6" of KG in andere landen en regio's.
Wanneer er documenten worden afgedrukt vanuit de app Safari van Apple, is de standaardpapiergrootte Letter in de V.S. en A4 en Japan en Europa.
 Belangrijk
Belangrijk
- Afhankelijk van uw app kunnen papiergrootten afwijken.
De afdrukstatus controleren
Tijdens het afdrukken wordt het pictogram Afdrukcentrum (Print Center) weergegeven in de lijst met recent gebruikte apps. Wanneer u dit pictogram aanraakt, wordt de afdrukstatus weergegeven.
Druk tweemaal op de Home-knop op het Apple-apparaat om de Multitasking-modus in te schakelen. Veeg daarna naar rechts om het pictogram Afdrukcentrum (Print Center) en een Afdrukoverzicht (Print Summary) weer te geven.
Een afdruktaak verwijderen
Afdruktaken kunnen met AirPrint op de volgende twee manieren worden verwijderd:
- Vanaf de printer: als uw printer een LCD-monitor heeft, gebruikt u het bedieningspaneel om de afdruktaak te annuleren.
Als uw printer geen LCD-monitor heeft, drukt u op de knop Stoppen (Stop) op de printer om de afdruktaak te annuleren. - Vanaf een Apple-apparaat: druk tweemaal op de Home-knop op het Apple-apparaat om de Multitasking-modus in te schakelen en veeg daarna naar rechts. Tik op het pictogram Afdrukcentrum (Print Center) om een Afdrukoverzicht (Print Summary) weer te geven. Tik op de afdruktaak die u wilt annuleren en tik daarna op Afdrukken annuleren (Cancel Printing).
AirPrint Problemen oplossen
Wordt het document niet afgedrukt, controleer dan het volgende:
-
Controleer of de printer is ingeschakeld. Als de printer is ingeschakeld, schakelt u deze uit en weer in en controleert u vervolgens of het probleem is opgelost.
-
Controleer of de printer via een LAN-verbinding is verbonden met hetzelfde netwerksubnet als het apparaat waarop iOS is geïnstalleerd.
-
Controleer of de printer voldoende papier en inkt heeft.
-
Als uw printer een LCD-monitor heeft, controleert u of er geen foutbericht wordt weergegeven op de LCD-monitor.
Als het probleem aanhoudt, gebruikt u het printerstuurprogramma op de computer om af te drukken en te controleren of het bestand normaal met de printer kan worden afgedrukt.
Kan het document niet worden afgedrukt, raadpleeg dan de Online handleiding voor uw model.
 Opmerking
Opmerking
- Nadat u de printer hebt aangezet, kan het enkele minuten duren voordat de printer via een draadloze LAN-verbinding kan communiceren. Controleer of de printer met het draadloze LAN is verbonden en probeer vervolgens af te drukken.
- Als Bonjour is uitgeschakeld op de printer, kan AirPrint niet worden gebruikt. Controleer de LAN-instellingen van de printer en schakel Bonjour in.
 Opmerking
Opmerking
- De bij de uitleg weergegeven vensters kunnen afwijken van de vensters die op uw Apple-product of -app worden weergegeven.

