PictBridge対応機器から印刷する
PictBridgeに対応したデジタルカメラやデジタルビデオカメラ、カメラ付き携帯電話などを各社推奨のUSBケーブルで本製品と接続して、直接写真を印刷することができます。
本製品に接続可能な機器について:
PictBridgeに対応した機器であれば、メーカーや機種を問わず接続することができます。
印刷可能な画像データについて:
DCF Ver.1.0/2.0規格のデジタルカメラで撮影した画像データ(Exif ver.2.2/2.21/2.3準拠)を印刷することができます。
 重要
重要
-
PictBridge対応機器を接続する場合は、3 m(10 ft)を超える長さのUSBケーブルを使用すると周辺の機器の動作に影響を与える可能性がありますので、使用しないでください。
 参考
参考
-
PictBridgeは、デジタルカメラやデジタルビデオカメラ、カメラ付き携帯電話などで撮影した画像をパソコンを介さずに直接プリンターで印刷するための規格です。
PictBridge対応機器には
 マークが表示されています。
マークが表示されています。 -
PictBridge対応機器を接続して印刷する場合、PictBridge対応機器の電源は、家庭用電源をご使用になることをお勧めします。バッテリをご使用になるときは、フル充電されたバッテリをご使用ください。
-
ご使用の機種により、接続する前にPictBridge対応機器で印刷するモードに切り替える必要があります。また接続後、手動で電源を入れる、または再生モードにする必要があります。
PictBridge対応機器に付属の取扱説明書を参照のうえ、接続前に必要な操作を行ってください。
-
PictBridge対応機器の電源が切れていることを確認する
-
各社推奨のUSBケーブル(A)で、PictBridge対応機器と本製品を接続する
自動的にPictBridge対応機器の電源が入ります。
電源が入らない機種をご使用の場合は、手動で電源を入れてください。
PictBridge対応機器には本製品が接続されたことが表示されます。詳しくはPictBridge対応機器に付属の取扱説明書を参照してください。
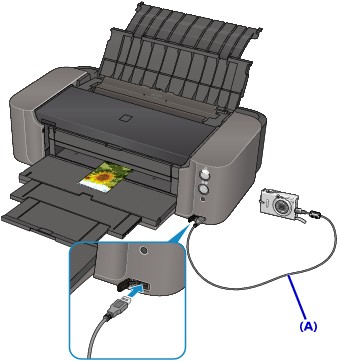
-
印刷する用紙やレイアウトを設定する
PictBridge対応機器の液晶モニターで、本製品にセットした用紙と同じ設定にしてください。
-
PictBridge対応機器から印刷を開始する
 重要
重要-
PictBridge対応機器側でUSBケーブルを抜くことが許可された場合を除いて、印刷が終了するまではUSBケーブルを絶対に抜かないでください。USBケーブルを取り外すときは、PictBridge対応機器に付属の取扱説明書を参照してください。
-


