 A nyomtatásnak nincs eredménye/A nyomtatás elmosódott/A színek nem megfelelőek/Fehér csíkok jelennek meg
A nyomtatásnak nincs eredménye/A nyomtatás elmosódott/A színek nem megfelelőek/Fehér csíkok jelennek meg
 A nyomtatásnak nincs eredménye
A nyomtatásnak nincs eredménye

 A nyomtatás elmosódott
A nyomtatás elmosódott
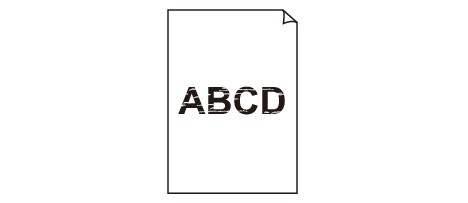

 A színek nem megfelelőek
A színek nem megfelelőek
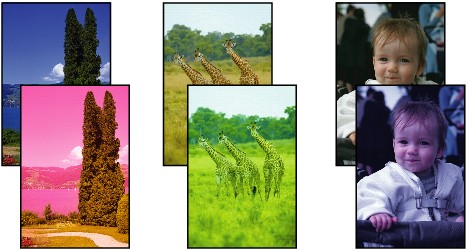

 Fehér csíkok jelennek meg
Fehér csíkok jelennek meg
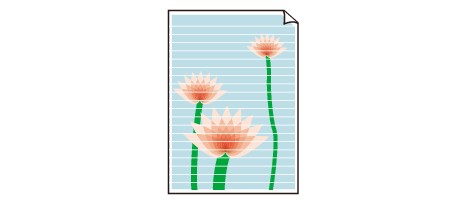

-
1. ellenőrzés Ellenőrizte a papír és a nyomtatási minőség beállítását?
-
2. ellenőrzés Ellenőrizze a tintatartályok állapotát. Ha a tinta kifogyott, cserélje ki a tintatartályt.
 A tintatartály cseréje
A tintatartály cseréje -
3. ellenőrzés Nyomtassa ki a fúvóka-ellenőrző mintát, majd végezze el a szükséges karbantartási műveleteket, például a nyomtatófej megtisztítását.
A fúvókaellenőrző minta kinyomtatásával ellenőrizheti, hogy a nyomtatófej fúvókái megfelelően juttatják-e a tintát a papírra.
További tájékoztatást talál a fúvóka-ellenőrző minta kinyomtatásáról, a nyomtatófej tisztításáról és a nyomtatófej fokozott tisztításáról a Ha a nyomat halvány, vagy a színek nem megfelelően jelennek meg című részben.
-
Ha a fúvókaellenőrző minta nem nyomtatható ki hibátlanul:
Ellenőrizze, hogy nem üres-e valamelyik szín tintatartálya.
Ha a kinyomtatott fúvóka-ellenőrző minta annak ellenére nem megfelelő, hogy elegendő tinta van, végezzen nyomtatófej-tisztítást, és ismét nyomtassa ki a fúvóka-ellenőrző mintát.
-
Ha a problémát a nyomtatófej kétszeri tisztítása sem oldja meg:
Végezze el a nyomtatófej alapos tisztítását.
Ha a probléma a nyomtatófej fokozott tisztítása után sem szűnik meg, kapcsolja ki a nyomtatót, és 24 óra elteltével ismételje meg a fokozott tisztítást.
-
Ha a probléma a nyomtatófej kétszeri alapos tisztítása után sem szűnik meg:
Ha a nyomtatófej fokozott tisztítása nem oldja meg a problémát, előfordulhat, hogy a nyomtatófej megsérült. Lépjen kapcsolatba a szervizközponttal.
-
-
4. ellenőrzés Ha csak egyik oldalán nyomtatható papírt használ, ügyeljen arra, hogy a papír a nyomtatható oldalával felfelé legyen behelyezve.
Az ilyen papír helytelen oldalára történő nyomtatás nem tiszta nyomatokat vagy gyengébb minőségű nyomtatást eredményezhet.
Úgy töltse be a papírt, hogy az a nyomtatható oldalával felfelé nézzen.
A nyomtatható oldalra vonatkozó tudnivalókat a papírhoz mellékelt leírás tartalmazza.
-
5. ellenőrzés Be van kapcsolva az automatikus tintaminőségi karbantartás?
Ha az automatikus tintaminőség-karbantartást ki van kapcsolva, akkor az egyes tartályokban található tinták különválhatnak, ami egyenetlen sűrűséghez vezethet. Az automatikus tintaminőség-karbantartást a nyomtatóillesztő segítségével kapcsolhatja be.
-
Ellenőrizze, hogy a nyomtató be van-e kapcsolva.
-
Nyissa meg a nyomtató tulajdonságait tartalmazó párbeszédpanelt.
-
Kattintson a Karbantartás (Maintenance) lapra, majd az Egyéni beállítások (Custom Settings) opcióra.
-
Jelölje be a Tintaminőségi karbantartás automatikus végrehajtása (Execute ink quality maintenance automatically) négyzetet, majd kattintson az OK gombra.
-
Amikor megjelenik a megerősítést kérő üzenet, kattintson az OK gombra.
 Fontos
Fontos-
Javasoljuk, hogy kapcsolja be az automatikus tintaminőség-karbantartást. A tintaminőség-karbantartás kb. heti egyszeri végrehajtásának elmulasztása befolyásolhatja a nyomtatási minőséget.
-
Ha az automatikus tintaminőség-karbantartás ki van kapcsolva, hajtsa végre a tintaminőség-karbantartást manuálisan kb. egyszer egy héten.
-
-
6. ellenőrzés Győződjön meg arról, hogy a bemeneti profil megfelelően van beállítva a nyomtatóillesztőben.
Ha az Adobe RGB módban készített fényképek nyomatainak színe nem megfelelő, konfigurálja a bemeneti profilt, és próbáljon újra nyomtatni. Ez javíthat a nyomatok színminőségén.
-
Nyissa meg a nyomtató tulajdonságait tartalmazó párbeszédpanelt.
-
Válassza a Fő (Main) lapon, a Szín/intenzitás (Color/Intensity) beállításnál a Kézi (Manual) lehetőséget, és kattintson a Beállítás... (Set...) gombra.
-
Az Egyeztetés (Matching) lapon válassza az ICM értéket a Színkorrekció (Color Correction) alatt.
-
Válassza az Adobe RGB (1998) elemet a Bemeneti profil (Input Profile) beállításnál.
 Megjegyzés
Megjegyzés-
Az Adobe RGB (1998) lehetőség nem jelenik meg, ha nincsenek telepítve az Adobe RGB bemeneti profiljai.
-

