 No hay resultados de impresión/La impresión es borrosa/Los colores son incorrectos/Rayas blancas
No hay resultados de impresión/La impresión es borrosa/Los colores son incorrectos/Rayas blancas
 No hay resultados de impresión
No hay resultados de impresión

 La impresión es borrosa
La impresión es borrosa


 Los colores son incorrectos
Los colores son incorrectos
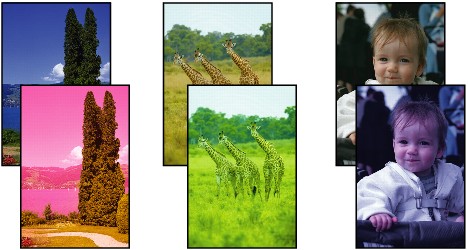

 Rayas blancas
Rayas blancas
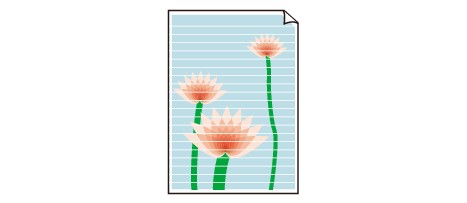

-
Comprobación 1 ¿Ha confirmado la configuración del papel y la calidad de impresión?
-
Comprobación 2 Compruebe el estado de los depósitos de tinta. Sustituya el depósito de tinta si se ha acabado la tinta.
 Sustitución de un depósito de tinta
Sustitución de un depósito de tinta -
Comprobación 3 Imprima el patrón de prueba de los inyectores para realizar las operaciones de mantenimiento necesarias, como limpiar el cabezal de impresión.
Imprima el patrón de prueba de los inyectores para determinar si la tinta sale correctamente por los inyectores del cabezal de impresión.
Consulte Cuando la impresión es borrosa o los colores no son los correctos para obtener información sobre la impresión del patrón de prueba de los inyectores, la limpieza del cabezal de impresión y la limpieza a fondo del cabezal de impresión.
-
Si el patrón de prueba de los inyectores no se imprime correctamente:
Compruebe si algún depósito de tinta de un color determinado está vacío.
Si no se imprime correctamente el patrón de prueba de los inyectores aunque haya suficiente tinta, realice una limpieza del cabezal de impresión y pruebe a imprimir de nuevo el patrón de prueba.
-
Si el problema no se soluciona después de llevar a cabo dos veces la limpieza del cabezal de impresión:
Realice una limpieza a fondo del cabezal de impresión.
Si no se resuelve el problema una vez que se realiza la limpieza a fondo del cabezal de impresión, apague la impresora y vuelva a limpiar a fondo los cabezales al cabo de 24 horas.
-
Si el problema no se soluciona tras realizar dos veces la limpieza a fondo del cabezal de impresión:
Si después de limpiar a fondo el cabezal no se resuelve el problema, puede que esté dañado el cabezal de impresión. Póngase en contacto con el servicio técnico.
-
-
Comprobación 4 Cuando utilice papel con una única cara imprimible, asegúrese de cargar el papel con la cara de impresión hacia arriba.
Si se imprime en la cara equivocada de este tipo de papel, la impresión puede quedar borrosa o la calidad de las copias quizás no sea buena.
Cargue papel con la cara imprimible hacia arriba.
Consulte el manual de instrucciones proporcionado con el papel para obtener más información sobre la cara imprimible.
-
Comprobación 5 ¿Está activado el mantenimiento automático de la calidad de la tinta?
Si el mantenimiento automático de la calidad de la tinta está desactivado, la tinta de uno o más depósitos puede separarse y dar lugar a una densidad no uniforme. Active el mantenimiento automático de la calidad de la tinta mediante el controlador de la impresora.
-
Compruebe que la impresora está encendida.
-
Abra el cuadro de diálogo de propiedades de la impresora.
 Cómo abrir la ventana de configuración del controlador de impresora
Cómo abrir la ventana de configuración del controlador de impresora -
Haga clic en la ficha Mantenimiento (Maintenance) y, a continuación, en Configuración personalizada (Custom Settings).
-
Seleccione la casilla de verificación Ejecutar automáticamente el mantenimiento de la calidad de la tinta (Execute ink quality maintenance automatically) y, a continuación, haga clic en Aceptar (OK).
-
Confirme el mensaje y haga clic en Aceptar (OK).
 Importante
Importante-
Se recomienda activar el mantenimiento automático de la calidad de la tinta. No efectuar el mantenimiento automático de la calidad de la tinta una vez por semana puede afectar a la calidad de la impresión.
-
Si se ha desactivado el mantenimiento automático de la calidad de la tinta, realícelo manualmente una vez por semana.
-
-
Comprobación 6 Asegúrese de que el perfil de entrada del controlador de la impresora está establecido correctamente.
Si la calidad de impresión del color de las fotografías tomadas en modo Adobe RGB no es satisfactoria, configure el perfil de entrada y luego intente imprimir de nuevo. Puede que mejore la calidad de impresión del color.
-
Abra el cuadro de diálogo de propiedades de la impresora.
 Cómo abrir la ventana de configuración del controlador de impresora
Cómo abrir la ventana de configuración del controlador de impresora -
En la Principal (Main), seleccione Manual para el Color/Intensidad (Color/Intensity) y, a continuación, haga clic en Establecer... (Set...).
-
En la hoja Coincidencia (Matching), seleccione ICM en Corrección del color (Color Correction).
-
Seleccione Adobe RGB (1998) en Perfil de entrada (Input Profile).
 Nota
Nota-
Adobe RGB (1998) no se muestra cuando no se han instalado los perfiles de entrada de Adobe RGB.
-

