 Δεν υπάρχουν αποτελέσματα εκτύπωσης/Η εκτύπωση είναι θολή/Τα χρώματα δεν είναι σωστά/Λευκές γραμμές
Δεν υπάρχουν αποτελέσματα εκτύπωσης/Η εκτύπωση είναι θολή/Τα χρώματα δεν είναι σωστά/Λευκές γραμμές
 Δεν υπάρχουν αποτελέσματα εκτύπωσης
Δεν υπάρχουν αποτελέσματα εκτύπωσης

 Η εκτύπωση είναι θολή
Η εκτύπωση είναι θολή
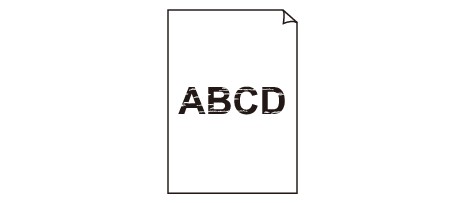

 Τα χρώματα δεν είναι σωστά
Τα χρώματα δεν είναι σωστά
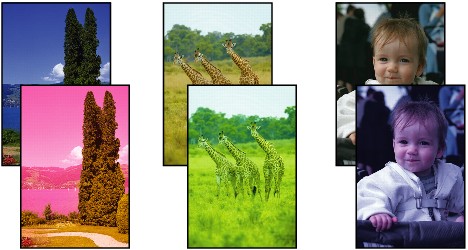

 Λευκές γραμμές
Λευκές γραμμές
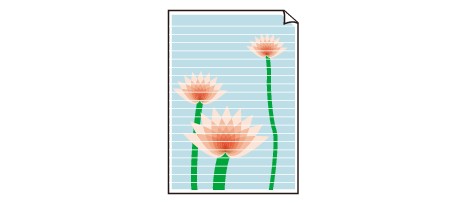

-
Έλεγχος 1 Επιβεβαιώσατε τις ρυθμίσεις της ποιότητας χαρτιού και εκτύπωσης;
-
Έλεγχος 2 Ελέγξτε την κατάσταση των δοχείων μελάνης. Αντικαταστήστε το δοχείο μελάνης εάν έχει εξαντληθεί η μελάνη.
 Αντικατάσταση ενός δοχείου μελάνης
Αντικατάσταση ενός δοχείου μελάνης -
Έλεγχος 3 Εκτυπώστε το μοτίβο ελέγχου ακροφυσίων και εκτελέστε κάθε απαραίτητη λειτουργία συντήρησης, όπως τον καθαρισμό της κεφαλής εκτύπωσης.
Εκτυπώστε το μοτίβο ελέγχου ακροφυσίων για να δείτε αν η μελάνη ψεκάζεται σωστά από τα ακροφύσια της κεφαλής εκτύπωσης.
Ανατρέξτε στην ενότητα Όταν η εκτύπωση είναι αχνή ή τα χρώματα δεν είναι σωστά για εκτύπωση του μοτίβου ελέγχου ακροφυσίων, απλό και βαθύ καθαρισμό της κεφαλής εκτύπωσης.
-
Αν το μοτίβο ελέγχου ακροφυσίων δεν εκτυπώνεται σωστά:
Ελέγξτε εάν τυχόν το δοχείο μελάνης ενός συγκεκριμένου χρώματος είναι άδειο.
Εάν το μοτίβο ελέγχου ακροφυσίων δεν έχει εκτυπωθεί σωστά παρότι υπάρχει αρκετή μελάνη, εκτελέστε καθαρισμό της κεφαλής εκτύπωσης και προσπαθήστε να εκτυπώσετε ξανά το μοτίβο ελέγχου ακροφυσίων.
-
Αν το πρόβλημα δεν επιλυθεί αφού πραγματοποιήσετε καθαρισμό της κεφαλής εκτύπωσης δυο φορές:
Εκτελέστε τον βαθύ καθαρισμό της κεφαλής εκτύπωσης.
Εάν το πρόβλημα δεν επιλυθεί μετά την εκτέλεση του βαθέως καθαρισμού της κεφαλής εκτύπωσης, απενεργοποιήστε τον εκτυπωτή και εκτελέστε και άλλον βαθύ καθαρισμό μετά από 24 ώρες.
-
Αν το πρόβλημα δεν επιλυθεί με τον επαναληπτικό βαθύ καθαρισμό της κεφαλής εκτύπωσης:
Εάν ο Βαθύς καθαρισμός της κεφαλής δεν επιλύσει το πρόβλημα, ενδέχεται να έχει υποστεί βλάβη η κεφαλή εκτύπωσης. Επικοινωνήστε με το κέντρο υποστήριξης.
-
-
Έλεγχος 4 Όταν χρησιμοποιείτε χαρτί με μία επιφάνεια εκτύπωσης, βεβαιωθείτε ότι το χαρτί έχει τοποθετηθεί με την πλευρά εκτύπωσης προς τα επάνω.
Η εκτύπωση στη λάθος πλευρά ενός τέτοιου χαρτιού μπορεί να έχει ως αποτέλεσμα μη καθαρές εκτυπώσεις ή εκτυπώσεις χαμηλότερης ποιότητας.
Τοποθετήστε χαρτί με την πλευρά εκτύπωσης στραμμένη προς τα επάνω.
Για περισσότερες πληροφορίες σχετικά με την εκτυπώσιμη πλευρά, ανατρέξτε στο εγχειρίδιο οδηγιών που παρέχεται μαζί με το χαρτί.
-
Έλεγχος 5 Έχει ενεργοποιηθεί η αυτόματη συντήρηση της ποιότητας μελάνης;
Εάν έχει απενεργοποιηθεί η αυτόματη συντήρηση της ποιότητας μελάνης, η μελάνη σε ένα ή περισσότερα δοχεία ενδέχεται να διαχωριστεί, με αποτέλεσμα την ανομοιόμορφη πυκνότητά της. Ενεργοποιήστε την αυτόματη συντήρηση της ποιότητας μελάνης μέσω του προγράμματος οδήγησης του εκτυπωτή.
-
Βεβαιωθείτε ότι ο εκτυπωτής είναι ενεργοποιημένος.
-
Ανοίξτε το παράθυρο διαλόγου ιδιοτήτων εκτυπωτή.
 Πώς να ανοίξετε το παράθυρο ρύθμισης του προγράμματος οδήγησης του εκτυπωτή
Πώς να ανοίξετε το παράθυρο ρύθμισης του προγράμματος οδήγησης του εκτυπωτή -
Κάντε κλικ στην καρτέλα Συντήρηση (Maintenance) και στη συνέχεια στην επιλογή Προσαρμοσμένες ρυθμίσεις (Custom Settings).
-
Ενεργοποιήστε το πλαίσιο ελέγχου Αυτόματη εκτέλεση της συντ. ποιότ. Μελάνης (Execute ink quality maintenance automatically) και, στη συνέχεια, κάντε κλικ στο κουμπί OK.
-
Επιβεβαιώστε το μήνυμα και κάντε κλικ στο κουμπί OK.
 Σημαντικό
Σημαντικό-
Προτείνεται η ενεργοποίηση της αυτόματης συντήρησης της ποιότητας μελάνης. Εάν δεν εκτελείται η διαδικασία συντήρησης της ποιότητας μελάνης μία φορά περίπου την εβδομάδα ενδέχεται να επηρεαστεί η ποιότητα των εκτυπώσεων.
-
Εάν έχει απενεργοποιηθεί η αυτόματη συντήρηση της ποιότητας μελάνης, εκτελέστε τη διαδικασία συντήρησης της ποιότητας μελάνης μία φορά περίπου την εβδομάδα με μη αυτόματο τρόπο.
-
-
Έλεγχος 6 Βεβαιωθείτε ότι το προφίλ εισόδου στο πρόγραμμα οδήγησης του εκτυπωτή έχει οριστεί σωστά.
Εάν το χρώμα εκτύπωσης των φωτογραφιών που έχουν ληφθεί σε λειτουργία Adobe RGB δεν είναι ικανοποιητικό, ρυθμίστε τις παραμέτρους του προφίλ εισόδου και προσπαθήστε να εκτυπώσετε πάλι. Με αυτήν την ενέργεια ενδέχεται να βελτιωθεί η ποιότητα του χρώματος εκτύπωσης.
-
Ανοίξτε το παράθυρο διαλόγου ιδιοτήτων εκτυπωτή.
 Πώς να ανοίξετε το παράθυρο ρύθμισης του προγράμματος οδήγησης του εκτυπωτή
Πώς να ανοίξετε το παράθυρο ρύθμισης του προγράμματος οδήγησης του εκτυπωτή -
Από το φύλλο Κύριες ρυθμίσεις (Main), επιλέξτε Μη αυτόματα (Manual) για την επιλογή Χρώμα/Ένταση (Color/Intensity) και κάντε κλικ στην επιλογή Ρύθμιση... (Set...).
-
Στην καρτέλα Ταίριασμα (Matching), για τη ρύθμιση Διόρθωση χρώματος (Color Correction) επιλέξτε ICM.
-
Για τη ρύθμιση Προφίλ εισόδου (Input Profile) επιλέξτε Adobe RGB (1998).
 Σημείωση
Σημείωση-
Όταν δεν έχουν εγκατασταθεί προφίλ εισόδου Adobe RGB, η επιλογή Adobe RGB (1998) δεν εμφανίζεται.
-

