 Keine Druckergebnisse/Unscharfer Druck/Farben sind falsch/Weiße Streifen
Keine Druckergebnisse/Unscharfer Druck/Farben sind falsch/Weiße Streifen
 Keine Druckergebnisse
Keine Druckergebnisse

 Unscharfer Druck
Unscharfer Druck
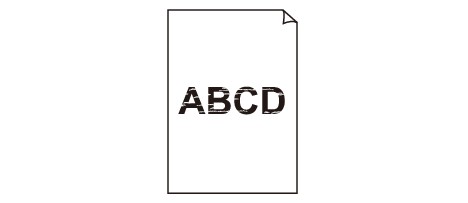

 Farben sind falsch
Farben sind falsch
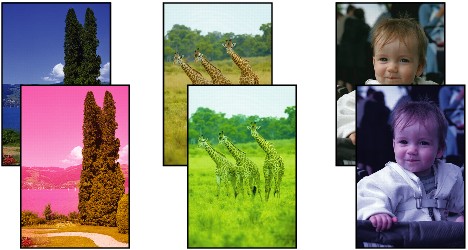

 Weiße Streifen
Weiße Streifen
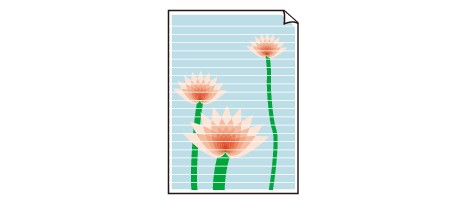

-
Test 1 Haben Sie die Einstellungen für Papier und Druckqualität überprüft?
-
Test 2 Überprüfen Sie die Tintenpatronen. Tauschen Sie leere Tintenpatronen aus.
 Austauschen einer Tintenpatrone
Austauschen einer Tintenpatrone -
Test 3 Drucken Sie das Düsentestmuster, und führen Sie sämtliche erforderlichen Wartungsmaßnahmen wie die Druckkopfreinigung durch.
Drucken Sie das Düsentestmuster, um zu überprüfen, ob die Tinte von den Druckkopfdüsen ordnungsgemäß ausgegeben wird.
Informationen zum Drucken eines Düsentestmusters, zur Druckkopfreinigung und zur Intensivreinigung des Druckkopfs finden Sie unter Druck wird blasser oder Farben sind falsch.
-
Falls das Düsentestmuster nicht ordnungsgemäß gedruckt wird:
Überprüfen Sie, ob die Tintenpatrone einer Farbe leer ist.
Führen Sie eine Druckkopfreinigung durch, wenn das Düsentestmuster nicht ordnungsgemäß gedruckt wird, obwohl genügend Tinte zur Verfügung steht. Drucken Sie anschließend das Düsentestmuster erneut.
-
Wenn das Problem nach zweimaliger Druckkopfreinigung weiterhin besteht:
Führen Sie eine Intensivreinigung des Druckkopfs durch.
Wenn das Problem nach der Intensivreinigung nicht behoben ist, sollten Sie den Drucker ausschalten und nach 24 Stunden eine erneute Intensivreinigung des Druckkopfs durchführen.
-
Wenn das Problem auch nach zweimaliger Intensivreinigung des Druckkopfs weiterhin besteht:
Wenn das Problem nach der Intensivreinigung des Druckkopfs nicht behoben ist, ist der Druckkopf möglicherweise beschädigt. Wenden Sie sich an das Service-Center.
-
-
Test 4 Bei Verwendung eines Papiers mit nur einer bedruckbaren Oberfläche muss das Papier mit der bedruckbaren Seite nach oben eingelegt werden.
Wenn die falsche Seite eines derartigen Papiers bedruckt wird, kann das Druckergebnis unscharf oder von verminderter Qualität sein.
Legen Sie das Papier so ein, dass die zu bedruckende Seite nach oben zeigt.
Ausführliche Informationen dazu, welche Seite bedruckbar ist, finden Sie in den mit dem Papier gelieferten Anweisungen.
-
Test 5 Ist die Funktion zur automatischen Aufrechterhaltung der Tintenqualität aktiviert?
Wenn die Funktion zur automatischen Aufrechterhaltung der Tintenqualität deaktiviert ist, kann die Tinte in den Tintenbehältern ausfällen. Dadurch wird die Tintendichte ungleichmäßig. Aktivieren Sie die Funktion zur automatischen Aufrechterhaltung der Tintenqualität mit dem Druckertreiber.
-
Der Drucker muss eingeschaltet sein.
-
Öffnen Sie das Dialogfeld mit den Druckereigenschaften.
-
Klicken Sie auf die Registerkarte Wartung (Maintenance) und dann auf Benutzerdefinierte Einstellungen (Custom Settings).
-
Aktivieren Sie das Kontrollkästchen Wartung - Tinte automatisch durchführen (Execute ink quality maintenance automatically), und klicken Sie anschließend auf OK.
-
Bestätigen Sie die Meldung und klicken Sie auf OK.
 Wichtig
Wichtig-
Die Funktion zur automatischen Aufrechterhaltung der Tintenqualität sollte aktiviert werden. Wenn die Funktion zur automatischen Aufrechterhaltung der Tintenqualität nicht einmal wöchentlich ausgeführt wird, kann die Druckqualität leiden.
-
Wenn die Funktion zur automatischen Aufrechterhaltung der Tintenqualität deaktiviert wurde, sollten Sie die manuelle Funktion zur Aufrechterhaltung der Tintenqualität ca. einmal wöchentlich aufrufen.
-
-
Test 6 Das Eingabeprofil muss im Druckertreiber ordnungsgemäß eingestellt sein.
Wenn die Druckfarben von Fotos, die im Adobe RGB-Modus aufgenommen wurden, nicht zufriedenstellend sind, konfigurieren Sie das Eingabeprofil. Drucken Sie dann erneut. Möglicherweise lässt sich die Qualität der Druckfarben so verbessern.
-
Öffnen Sie das Dialogfeld mit den Druckereigenschaften.
-
Wählen Sie auf der Registerkarte Optionen (Main) unter Farbe/Intensität (Color/Intensity) die Option Manuell (Manual) aus. Klicken Sie dann auf Einstellen... (Set...).
-
Wählen Sie auf der Registerkarte Abstimmung (Matching) unter Farbkorrektur (Color Correction) die Option ICM aus.
-
Wählen Sie unter Eingabeprofil (Input Profile) die Option Adobe RGB (1998) aus.
 Hinweis
Hinweis-
Adobe RGB (1998) wird nicht angezeigt, wenn keine Adobe RGB-Eingabeprofile installiert sind.
-

