 Na výtisku nic není/Výtisky jsou rozmazané/Barvy jsou nesprávné/Bílé pruhy
Na výtisku nic není/Výtisky jsou rozmazané/Barvy jsou nesprávné/Bílé pruhy
 Na výtisku nic není
Na výtisku nic není

 Výtisky jsou rozmazané
Výtisky jsou rozmazané
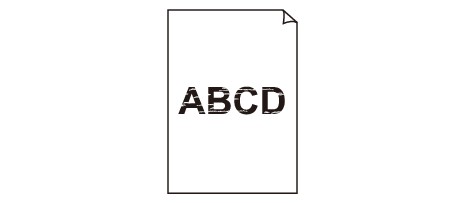

 Barvy jsou nesprávné
Barvy jsou nesprávné
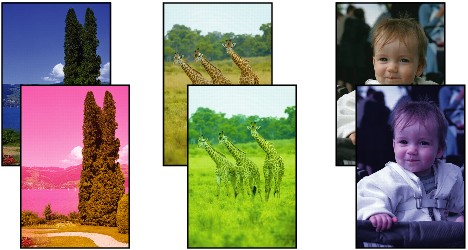

 Bílé pruhy
Bílé pruhy
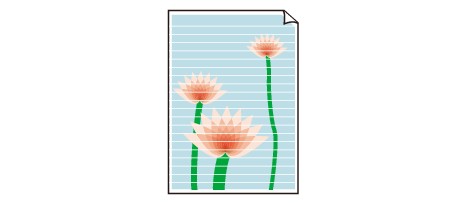

-
Kontrola 1 Zkontrolovali jste nastavení papíru a kvality tisku?
-
Kontrola 2 Zkontrolujte stav nádržek s inkoustem. Pokud došel inkoust, vyměňte nádržku s inkoustem.
 Výměna nádržky s inkoustem
Výměna nádržky s inkoustem -
Kontrola 3 Vytiskněte testovací vzorek trysek a proveďte všechny nezbytné operace údržby, jako je například čištění tiskové hlavy.
Pokud chcete zjistit, zda je inkoust normálně vystřikován z trysek tiskové hlavy, vytiskněte testovací vzorek trysek.
Při tisku testovacího vzorku trysek, čištění tiskové hlavy a hloubkovém čištění tiskové hlavy postupujte podle pokynů v tématu Nejasný tisk nebo tisk nesprávných barev.
-
Pokud se testovací vzorek trysek nevytiskne správně:
Zkontrolujte, zda příslušná nádržka s inkoustem není prázdná.
Pokud se testovací vzorek trysek nevytiskl správně, ačkoli inkoust nedochází, proveďte čištění tiskové hlavy a zkuste vytisknout testovací vzorek trysek znovu.
-
Jestliže ani po druhém čištění tiskové hlavy nedojde k odstranění potíží:
Proveďte hloubkové čištění tiskové hlavy.
Pokud problém stále trvá i po hloubkovém čištění tiskové hlavy, vypněte tiskárnu a proveďte po 24 hodinách další hloubkové čištění tiskové hlavy.
-
Pokud po dvojnásobném hloubkovém čištění tiskové hlavy nebude problém odstraněn:
Pokud hloubkové čištění tiskové hlavy problém nevyřeší, může být tisková hlava poškozená. Obraťte se na servisní středisko.
-
-
Kontrola 4 Pokud používáte papír s jednou tisknutelnou stranou, zkontrolujte, zda je papír vložený touto stranou nahoru.
Tisk na nesprávnou stranu takového papíru může být nejasný nebo může mít sníženou kvalitu.
Vkládejte papír tisknutelnou stranou směrem nahoru.
Podrobné informace o straně, na kterou lze tisknout, získáte v příručce k používání papíru.
-
Kontrola 5 Je povoleno automatické provádění údržby kvality inkoustu?
Pokud je automatická údržba kvality inkoustu zakázaná, může se inkoust v jedné nebo více nádržek rozdělit na složky. To může vést k nerovnoměrné hustotě. Pomocí ovladače tiskárny povolte automatickou údržbu kvality inkoustu.
-
Ujistěte se, že tiskárna je zapnutá.
-
Otevřete dialogové okno vlastností tiskárny.
-
Klepněte na kartu Údržba (Maintenance) a poté vyberte možnost Uživatelská nastavení (Custom Settings).
-
Zaškrtněte políčko Automaticky provést údržbu kvality inkoustu (Execute ink quality maintenance automatically) a pak klepněte na tlačítko OK.
-
Zprávu potvrďte klepnutím na tlačítko OK.
 Důležité
Důležité-
Doporučujeme povolit automatickou údržbu kvality inkoustu. Nebude-li údržba kvality inkoustu prováděna přibližně jednou týdně, může to ovlivnit kvalitu tisku.
-
Pokud jste automatickou údržbu kvality inkoustu zakázali, provádějte ji přibližně jednou týdně ručně.
-
-
Kontrola 6 Zkontrolujte, že je vstupní profil v ovladači tiskárny správně nastaven.
Neodpovídá-li vytištěná barva fotografií pořízených v režimu Adobe RGB vašim požadavkům, nakonfigurujte vstupní profil a opakujte tisk. Můžete tím dosáhnout zlepšení kvality vytištěných barev.
-
Otevřete dialogové okno vlastností tiskárny.
-
Na kartě Hlavní (Main) vyberte v nabídce Barva/Intenzita (Color/Intensity) možnost Ručně (Manual) a klepněte na tlačítko Nastavit... (Set...).
-
Na kartě Soulad (Matching) v seznamu Oprava barev (Color Correction) vyberte možnost ICM.
-
V nastavení Vstupní profil (Input Profile) vyberte možnost Adobe RGB (1998).
 Poznámka
Poznámka-
Pokud v počítači není nainstalován žádný vstupní profil Adobe RGB, možnost Adobe RGB (1998) se nezobrazí.
-

