プリンター情報を確認する
スマートフォン、タブレットまたはパソコンを使用し、Canon Inkjet Print UtilityやPIXUS Printing Solutionsなどのアプリから、プリンターの状態を確認したりユーティリティ機能を実行したりすることができます。
また、キヤノンが提供する便利なウェブサービスもご利用いただけます。
-
各アプリ画面上のプリンター情報を選ぶ
 参考
参考- IPv4アドレスをウェブブラウザーで直接入力し、プリンター情報を表示することもできます。
-
プリンターの電源が入っていることを確認する
-
A4サイズの普通紙を1枚セットする
-
電源ランプが6回点滅するまで、リセットボタンを長押しする
-
ボタンを離す
ネットワーク設定情報の印刷が開始されます。印刷されたIPv4アドレスを確認してください。
-
同一のWi-Fiネットワーク上に接続されていることを確認し、お使いのスマートフォン、タブレットまたはパソコンのウェブブラウザーを開いて下記URLを入力する
http:// <Printer IPv4 address>
「<Printer IPv4 address>」の箇所には、一つ前の手順で確認したIPv4アドレスを入力してください。<>(カッコ)の入力は必要ありません。
-
- IPv4アドレスをウェブブラウザーで直接入力し、プリンター情報を表示することもできます。
-
ユーザー名、管理者パスワードを入力
認証画面が表示されたら、[ユーザー名]、[パスワード]を入力してください。
[ユーザー名]:ADMIN
[パスワード]:「管理用のパスワードについて」を参照してください。 参考
参考- [ユーザー名]はお使いのブラウザによって、表示が異なる場合があります。
-
プリンター情報の表示
プリンター情報のトップ画面が表示されます。
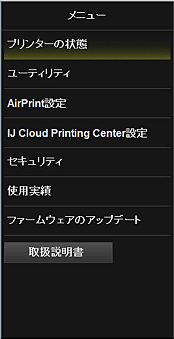
- [プリンターの状態]
- プリンターのインク残量、ステータス、エラーの詳細情報などを表示します。
また、インク購入サイトやサポートページに接続し、ウェブサービスを利用することができます。 - [ユーティリティ]
- クリーニングなど、プリンターのユーティリティ機能を設定し実行することができます。
- [AirPrint設定]
- 位置情報などApple AirPrintの設定を行うことができます。
- [IJ Cloud Printing Center設定]
- IJ Cloud Printing Centerへの登録と削除を行うことができます。
- [セキュリティ]
- 管理者パスワードと本体の動作制限を設定することができます。
 重要
重要- 初期パスワードについては「管理用のパスワードについて」を参照してください。
パスワードは、セキュリティの観点から、固有のパスワードに変更することをおすすめします。 -
パスワードの入力には、以下の文字制限があります。
- 半角英数字で32文字以下。(英字は大文字小文字を区別する)
- 初期パスワードについては「管理用のパスワードについて」を参照してください。
- [使用実績]
- 印刷枚数など、お使いのプリンターの使用実績を表示します。
- [ファームウェアのアップデート]
- ファームウェアのアップデートやバージョン情報の確認などを行うことができます。
- [取扱説明書]
- オンラインマニュアル - 取扱説明書 -を表示します。

