

 Fargene er ujevne
Fargene er ujevne

 Fargene er stripete
Fargene er stripete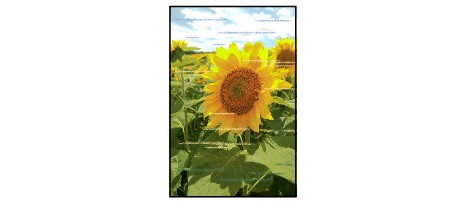
Kontroll 1: Har du kontrollert innstillingene for papir- og utskriftskvalitet?
Kontroll 2: Skriv ut dysesjekkmønsteret og utfør eventuelle nødvendige vedlikeholdsoperasjoner, som for eksempel rengjøring av skrivehodet.
Skriv ut dysesjekkmønsteret for å finne ut om blekket kommer ut av skrivehodedysene som det skal.
Se Når utskriften blir svak eller fargene ikke er riktige for informasjon om utskrift av dysesjekkmønsteret, rengjøring av skrivehodet, dyprensing av skrivehodet og systemrengjøring.
Hvis dysesjekkmønsteret ikke er skrevet ut riktig:
Kontroller om blekktanken til en bestemt farge er tom.
Hvis dysesjekkmønsteret ikke er skrevet ut riktig selv om det er nok blekk, utfører du rengjøring av skrivehodet og prøver å skrive ut dysesjekkmønsteret på nytt.
Hvis problemet ikke er løst etter at du har utført rengjøring av skrivehodet to ganger:
Utfør dyprensing av skrivehodet.
Hvis problemet ikke er løst når du har utført dyprensing av skrivehodet:
Utfør systemrengjøring manuelt.
Hvis manuell systemrengjøring ikke løser problemet, utfører du en ny dyprensing av skrivehodet etter 24 timer. Hvis problemet fortsatt ikke er løst, kan skrivehodet være skadet. Kontakt servicesenteret.
Kontroll 3: Utfør justering av skrivehodet.
 Merk
MerkHvis problemet ikke er løst etter at du har foretatt skrivehodejustering, justerer du skrivehodet manuelt i henhold til Justere skrivehodeposisjonen manuelt fra datamaskinen.
Kontroll 4: Er Område med gjennomsiktig blekk (Clear Coating Area) satt til Automatisk (Auto)?
Hvis Område med gjennomsiktig blekk (Clear Coating Area) i kategorien Gjennomsiktig blekk (Clear Coating) i skriverdriveren er satt til Automatisk (Auto), kan gjennomsiktig blekk ha en uventet effekt på utskriftsresultatene, men dette er avhengig av bildet.
I så fall kan du sette Område med gjennomsiktig blekk (Clear Coating Area) til Generelt (Overall).
Øverst på siden |