

 인쇄 결과가 없는 경우
인쇄 결과가 없는 경우
 흐릿하게 인쇄되는 경우
흐릿하게 인쇄되는 경우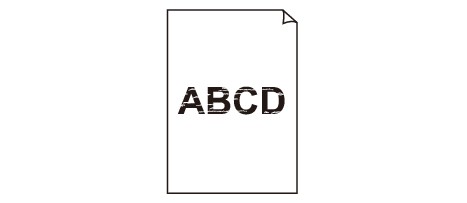

 컬러가 정확하지 않은 경우
컬러가 정확하지 않은 경우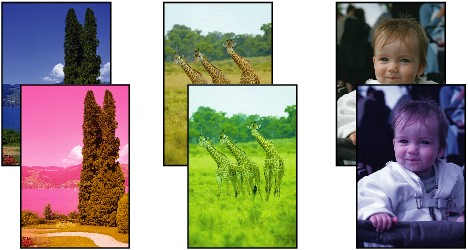

 흰색 선이 있는 경우
흰색 선이 있는 경우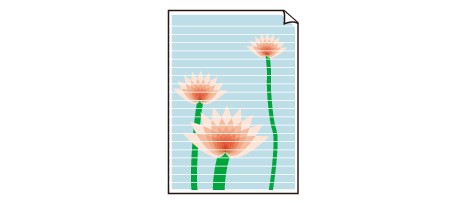
확인 1: 용지 및 인쇄 품질 설정을 확인하였습니까?
확인 2: 잉크 탱크의 상태를 확인하십시오. 잉크를 이미 다 쓴 경우, 잉크 탱크를 교체합니다.
확인 3: 노즐 점검 패턴을 인쇄하고 프린트 헤드 청소와 같은 필요한 유지 관리 작업을 수행합니다.
노즐 점검 패턴을 인쇄하여 프린트 헤드 노즐에서 잉크가 올바르게 분사되는지 확인하십시오.
노즐 점검 패턴 인쇄, 프린트 헤드 청소, 프린트 헤드 정밀 청소 및 시스템 청소에 대한 내용은 인쇄물이 희미하거나 컬러가 정확하지 않은 경우를 참조하십시오.
노즐 점검 패턴이 정확하게 인쇄되지 않은 경우:
특정 컬러의 잉크 탱크가 비어 있지 않은지 확인하십시오.
잉크가 충분하여도 노즐 점검 패턴이 정확하게 인쇄되지 않는 경우, 프린트 헤드 청소를 수행하고 노즐 점검 패턴을 다시 인쇄해 봅니다.
프린트 헤드 청소를 두 번 수행한 후에도 문제가 해결되지 않는 경우:
프린트 헤드 정밀 청소를 수행합니다.
프린트 헤드 정밀 청소를 두 번 수행한 후에도 문제가 해결되지 않는 경우:
시스템 청소를 수동으로 수행합니다.
시스템 청소를 수동으로 수행한 후에도 문제가 해결되지 않는 경우, 24시간 후 프린트 헤드 정밀 청소를 수행합니다. 문제가 아직 해결되지 않은 경우, 프린트 헤드가 손상되었을 수 있습니다. 서비스 센터에 연락하십시오.
확인 4: 한 면만 인쇄 가능한 용지를 사용하는 경우, 인쇄 가능한 면이 아래로 향하도록 용지가 로드되었는지 확인하십시오.
이러한 용지의 다른 면에 인쇄하면 인쇄물이 흐릿하게 되거나 인쇄 품질이 떨어질 수 있습니다.
인쇄 가능한 면에 대한 자세한 정보는 용지에 동봉된 사용 설명서를 참조하십시오.
확인 5: 프린터 드라이버에 입력한 프로필이 정확하게 설정되었는지 확인하십시오.
Adobe RGB 모드에서 촬영한 사진의 출력 컬러가 만족스럽지 못한 경우, 입력한 프로필을 구성한 다음 다시 인쇄해 봅니다. 이는 출력 컬러의 품질을 향상시킬 수 있습니다.
프린터 속성 대화 상자를 엽니다.
기본(Main) 시트에서 컬러/농도(Color/Intensity)를 수동(Manual)으로 선택한 다음 설정...(Set...)을 클릭합니다.
맞추기(Matching) 시트에서 컬러 수정(Color Correction)에 대해 ICM을 선택합니다.
입력 프로파일(Input Profile)에서 Adobe RGB (1998)를 선택합니다.
맨 위로 |