

 Colors Are Uneven
Colors Are Uneven

 Colors Are Streaked
Colors Are Streaked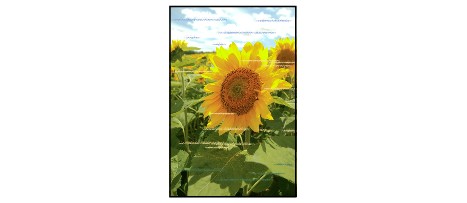
Check 1: Did you confirm the paper and print quality settings?
Check 2: Print the Nozzle Check Pattern and perform any necessary maintenance operations such as Print Head Cleaning.
Print the Nozzle Check Pattern to determine whether the ink ejects properly from the print head nozzles.
Refer to When Printing Becomes Faint or Colors Are Incorrect for the Nozzle Check Pattern printing, Print Head Cleaning, Print Head Deep Cleaning, and System Cleaning.
If the Nozzle Check Pattern is not printed correctly:
Check to see if a particular color's ink tank is not empty.
If the Nozzle Check Pattern is not printed correctly though ink is sufficient, perform the Print Head Cleaning and try printing the Nozzle Check Pattern again.
If the problem is not resolved after performing the Print Head Cleaning twice:
Perform the Print Head Deep Cleaning.
If the problem is not resolved after performing the Print Head Deep Cleaning:
Perform the System Cleaning manually.
If the problem is not resolved after performing the System Cleaning manually, perform the Print Head Deep Cleaning after 24 hours. If the problem is not resolved yet, the print head may be damaged. Contact the service center.
Check 3: Perform Print Head Alignment.
 Note
NoteIf the problem is not resolved after performing the Print Head Alignment, perform Print Head Alignment manually referring to Aligning the Print Head Position Manually from Your Computer.
Check 4: Is Clear Coating Area set to Auto?
If Clear Coating Area in the Clear Coating sheet in the printer driver is set to Auto, Clear Coating may have an unexpected effect on the printing result depending on the image.
In this case, set Clear Coating Area to Overall.
Page top |