

 عدم ظهور نتائج الطباعة
عدم ظهور نتائج الطباعة
 الطباعة ملطخة
الطباعة ملطخة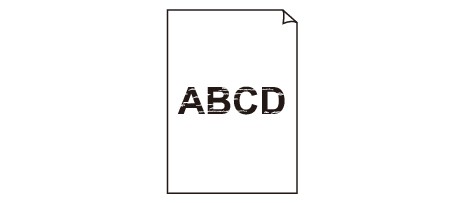

 ظهور الألوان بشكل غير مناسب
ظهور الألوان بشكل غير مناسب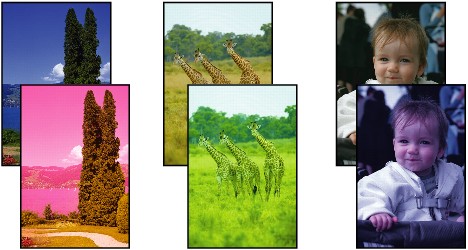

 ظهور خطوط بيضاء
ظهور خطوط بيضاء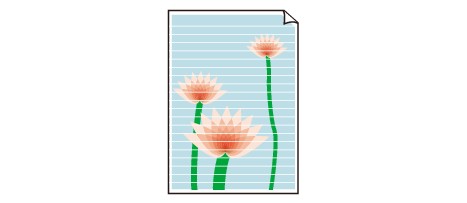
الفحص رقم 1: هل قمت بالتأكد من إعدادات الورق وجودة الطباعة؟
الفحص رقم 2: تحقق من حالة علب الحبر. استبدل خزان الحبر إذا نفد الحبر.
الفحص رقم 3: قم بطباعة نموذج فحص الفتحات وقم بإجراء عمليات الصيانة الضرورية مثل تنظيف رأس الطباعة.
قم بطباعة نموذج فحص الفتحات لتحديد ما إذا كان الحبر يخرج بشكل صحيح من فتحات رأس الطباعة أم لا.
راجع في حالة ظهور نتائج الطباعة بشكل باهت أو بألوان غير صحيحة لطباعة نموذج فحص الفتحات وتنظيف رأس الطباعة والتنظيف الشامل لرأس الطباعة وتنظيف النظام.
في حالة عدم طباعة نموذج فحص الفتحات بشكل صحيح:
تحقق لرؤية ما إذا كان أحد خزانات الحبر الخاص بلون ما فارغًا.
إذا لم تتم طباعة نموذج فحص فتحات رأس الطباعة بشكل صحيح رغم أن الحبر كافٍ، فقم بإجراء تنظيف رأس الطباعة وأعد محاولة طباعة نموذج فحص فتحات رأس الطباعة.
إذا لم يتم حل المشكلة بعد إجراء تنظيف رأس الطباعة مرتين:
قم بإجراء التنظيف الشامل لرأس الطباعة.
إذا لم يتم حل المشكلة بعد إجراء التنظيف الشامل لرأس الطباعة مرتين:
قم بإجراء تنظيف النظام يدويًا.
إذا لم يتم حل المشكلة بعد إجراء تنظيف النظام يدويًا، فقم بإجراء التنظيف الشامل لرأس الطباعة بعد 24 ساعة. إذا لم يتم حل المشكلة مع ذلك، فقد يكون رأس الطباعة تالفًا. اتصل بمركز الخدمة.
الفحص رقم 4: عند استخدام ورق به سطح واحد قابل للطباعة، تأكد من تحميل الورق مع توجيه الوجه القابل للطباعة لأسفل.
قد تؤدي الطباعة على الجانب غير الصحيح لهذا الورق إلى ظهور الطباعة بشكل غير واضح أو بجودة منخفضة.
وللحصول على معلومات مفصلة حول الجانب القابل للطباعة، يمكنك الرجوع إلى دليل الإرشادات المرفق مع الورق.
الفحص رقم 5: تأكد من أن ملف تعريف الإدخال الموجود في برنامج تشغيل الطابعة قد تم تعيينه بشكل صحيح.
إذا كانت ألوان الطباعة للصور الفوتوغرافية التي تم التقاطها في وضع Adobe RGB غير مرضية، فقم بتكوين ملف تعريف الإدخال ثم حاول الطباعة مجددًا. وقد يؤدي ذلك إلى تحسين جودة ألوان الطباعة.
افتح مربع الحوار خصائص الطابعة.
في ورقة إعدادات رئيسية (Main)، حدد يدوي (Manual) للخيار اللون/الكثافة (Color/Intensity)، ثم انقر فوق تعيين... (Set...)
في ورقة مطابقة (Matching)، حدد ICM للخيار تصحيح الألوان (Color Correction).
حدد Adobe RGB (1998) للخيار ملف تعريف الإدخال (Input Profile).
أعلى الصفحة |