

Makinenin işletim paneli kullanılarak taranan PDF dosyalarını, faks alınırken USB flash diske kaydedilen PDF dosyalarını veya USB ile Canon IJ Scan Utility veya My Image Garden (makine ile uyumlu uygulama yazılımı) kullanılarak oluşturulan PDF dosyalarını yazdırabilirsiniz.
 Not
NotUSB flash diskten aşağıdaki koşulları karşılayan PDF dosyalarını yazdırabilirsiniz. Diğer PDF dosyaları, belge listesinde görüntülense de yazdırılamaz.
Makinenin işletim paneli kullanılarak taranmış ve bir USB flash diske Biçim (Format) özelliği PDF veya Kompakt PDF (Compact PDF) şeklinde ayarlanarak kaydedilmiş PDF dosyaları (Uzantı: .pdf)
Makinenin işletim panelini kullanarak tarama yapma hakkında ayrıntılar için:
 Makinedeki İşletim Panelini Kullanarak Taranan Verileri Bellek Kartına/USB Flash Diske Kaydetme
Makinedeki İşletim Panelini Kullanarak Taranan Verileri Bellek Kartına/USB Flash Diske Kaydetme
Faks alınırken USB flash diske kaydedilen PDF dosyaları (Uzantı: .pdf)
Alınan faksların USB flash diske nasıl kaydedileceğine ilişkin ayrıntılar için:
 Makinenin Belleğindeki Bir Belgeyi USB Flash Diske Kaydetme
Makinenin Belleğindeki Bir Belgeyi USB Flash Diske Kaydetme
 Alınan Faksları Otomatik Olarak Bir USB Flash Diske Kaydetme
Alınan Faksları Otomatik Olarak Bir USB Flash Diske Kaydetme
Canon IJ Scan Utility veya My Image Garden (makineyle uyumlu uygulama yazılımı) kullanılarak oluşturulmuş PDF dosyaları (Uzantı: .pdf)
Aşağıdaki veriler dışında:
-Şifrelenmiş veriler
-2 GB'den fazla veri
-Dikey ve yatay yönlerde 9601 piksel veya daha yüksek çözünürlükte taranmış resimleri içeren veriler
My Image Garden (makineyle uyumlu uygulama yazılımı) kullanarak PDF dosyaları oluşturma hakkında ayrıntılı bilgi için:
 PDF Dosyaları Oluşturma/Düzenleme
PDF Dosyaları Oluşturma/Düzenleme
Canon IJ Scan Utility (makineyle uyumlu uygulama yazılımı) kullanarak PDF dosyaları oluşturma hakkında ayrıntılı bilgi için:
Makinenin açık olduğundan emin olun.
A4 veya Letter boyutunda düz kağıt yükleyin.
USB flash diski USB flash disk bağlantı noktasına takın.
 Önemli
ÖnemliAlınan faksları otomatik kaydetmek için USB flash diski yerleştirdiyseniz, belge verilerini içeren USB flash diski ayarlanmış olsa da belgeleri yazdıramazsınız.
Bu durumda, FAKS ayarları (FAX settings) altındaki Otomatik tasarruf ayarı (Auto save setting) öğesini KAPALI (OFF) olarak ayarlayın ve USB flash diskini çıkarın, sonra belge verisini içeren USB flash diskini takın.
MENÜ (MENU) düğmesine basın.
Menü ekranı görüntülenir.
 Gelişmiş yazdırma (Advanced print) seçeneğini belirleyin, ardından OK düğmesine basın.
Gelişmiş yazdırma (Advanced print) seçeneğini belirleyin, ardından OK düğmesine basın.
 USB flash diskten yazdırma (Print from USB flash drive) seçeneğini belirleyin, ardından OK düğmesine basın.
USB flash diskten yazdırma (Print from USB flash drive) seçeneğini belirleyin, ardından OK düğmesine basın.
Belge listesi görüntülenir.
 Not
NotFotoğraf dosyaları ve PDF dosyaları USB flash diske kaydedilirse, yazdıracağınız sayfa seçimi ile ilgili onay ekranı görüntülenir. Görüntülenen ekranda Belgeleri yazdır (Print documents) öğesini seçin, sonra OKdüğmesini basın.
USB flash diskte yazdırılabilir herhangi bir belge (PDF dosyaları) kaydedilmemişse, LCD'de Desteklenen veri türleri kaydedilmez. (Data of supported types are not saved.) mesajı görüntülenir.
Yazdırılacak belgeyi seçin ve ardından OK düğmesine basın.
Yazdırılacak belgeyi liste görünümünden seçmek için 
 düğmesini ve önizlemeden seçmek içinse
düğmesini ve önizlemeden seçmek içinse 
 düğmesini kullanın.
düğmesini kullanın.
 Not
NotDosya adı uzunsa veya uyumsuz karakterler içeriyorsa, dosya adları belge listesinde düzgün görüntülenmeyebilir.
Belge listesi görüntülendiğinde, sağ İşlev (Function) düğmesine basıldığında önizleme ekranı görüntülenir. Önizleme ekranında, her PDF dosyasının ilk sayfası LCD'de görüntülenir. Ayrıca belge yatay biçimdeyse, 90 derece döndürülerek görüntülenir.
Bazı PDF dosyaları için önizlemenin görüntülenmesi daha uzun sürebilir veya önizlemenin bir kısmı kırpılabilir.
PDF dosyaları, makinenin işletim paneli kullanılarak yazdırılamasa da, PDF dosyalarının adı görüntülenir. PDF dosyaları için aşağıdaki koşullardan biri geçerliyse, dosyalar yazdırılamaz.
Canon IJ Scan Utility ve My Image Garden (makineyle uyumlu uygulama yazılımı) dışında bir uygulama yazılımı kullanılarak kaydedilen PDF dosyaları
Önizleme ekranı kullanılamayan PDF dosyaları (önizleme ekranında "?" görüntülenir.)
PDF dosyasının yazdırılabilir olup olmadığından emin olmanız önerilir. Belge listesi görüntülendiğinde, sağ İşlev (Function) düğmesine basıldığında Ayrıntılar (Details) ekranı görüntülenir. PDF dosyası için aşağıdaki koşullardan biri geçerliyse, söz konusu dosya yazdırılamaz.
Ayrıntılar (Details) ekranında bilgiler görüntülenmiyor.
Makine adı, IJ Scan Utility veya My Image Garden dışındaki karakterler Oluşturma aracı (Created with) seçeneğinde görüntülenir.
Canon IJ Scan Utility ve My Image Garden (makineyle uyumlu uygulama yazılımı) dışında bir uygulama yazılımı kullanılarak oluşturulmuş PDF dosyaları, Canon IJ Scan Utility veya My Image Garden kullanılarak kaydedilse de yazdırılamaz.
Ayarları gerektiği şekilde belirleyin.

 düğmesini kullanarak ayar öğesini seçin ve
düğmesini kullanarak ayar öğesini seçin ve 
 düğmesini kullanarak da ayarları değiştirin.
düğmesini kullanarak da ayarları değiştirin.
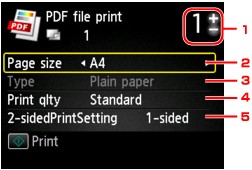
Kopya sayısı
Kopya sayısını belirtmek için + veya - düğmesini kullanın.
Syf byut (Page size)
Yüklenen kağıda bağlı olarak sayfa boyutunu seçin.
Tür (Type) (Ortam türü)
Kağıt türü Düz kağıt (Plain paper) olarak ayarlı.
Baskı klts (Print qlty) (Baskı kalitesi)
Baskı kalitesini belirtin.
2 tr. Yzdrm Ayr. (2-sidedPrintSetting)
İki taraflı veya tek taraflı yazdırmayı seçin.
2 taraflı (2-sided) seçildiğinde, sağ İşlev (Function) düğmesine basarak kağıdın yönünü ve zımba tarafını seçebilirsiniz.
 Not
NotAyrıntılar (Details) ekranındaki Oluşturma aracı (Created with) seçeneğinde makine adı, IJ Scan Utility, My Image Garden görüntülendiğinde, tek bir kağıdın iki yüzüne yazdırmak için 2 taraflı (2-sided) seçeneğini belirleyebilirsiniz.
Renk (Color) düğmesine basın.
Makine, yazdırma işlemine başlar.
 Not
NotAynı anda en fazla 250 sayfa yazdırabilirsiniz. 250 sayfadan çok PDF dosyası yazdırmaya çalışırsanız, LCD’de Belirtilen PDF dosyasında çok fazla sayfa. Yazdrlblr sayfa sayısını aşan sayfalar yazdırılmayacak. Devam? (The specified PDF file contains too many pages. The pages exceeding the number of printable pages will not be printed. Continue?) mesajı görüntülenir. Yazdırmaya başlamak için Evet (Yes) seçeneğini belirleyin ve OK düğmesine basın. 250 sayfadan fazla PDF dosyası yazdırmanız gerekiyorsa, bilgisayardan yazdırın.
PDF dosyasına bağlı olarak dosya 90 derece döndürülmüş olarak yazdırılabilir.
Belge boyutu, makinede belirtilen sayfa boyutundan büyükse, belge daha küçük bir boyutta yazdırılır. Bu durumda, belgedeki satırlar yazdırılmayabilir veya resimler yanlış hizalanabilir.
Bazı PDF dosyaları için, yazdırma başlamadan önce veya yazdırma devam ederken hata mesajı görüntülenir.
Ayrıntılı bilgi için bkz. Mesaj Görüntüleniyor.
Sayfa başına dön |