

คุณสามารถแนบข้อมูลสแกนไปกับอีเมลโดยใช้แผงการทำงานของเครื่อง
ก่อนการแนบข้อมูลสแกนไปยังอีเมลให้ยืนยันประเด็นต่อไปนี้:
MP Drivers ได้รับการติดตั้งแล้ว
หากยังไม่ได้ติดตั้ง MP Drivers ให้ใส่ Setup CD-ROM เข้าไปในดิสก์ไดรฟ์ของคอมพิวเตอร์ แล้วติดตั้ง MP Drivers
เครื่องเชื่อมต่อกับคอมพิวเตอร์อย่างถูกต้อง
ตรวจสอบว่าเครื่องถูกเชื่อมต่อกับคอมพิวเตอร์อย่างถูกต้อง
อย่าเสียบหรือถอดสายเคเบิล USB หรือ LAN ในขณะที่เครื่องกำลังทำงาน หรือในขณะที่คอมพิวเตอร์อยู่ในโหมดสลีปหรือสแตนด์บาย
หากคุณทำการสแกนผ่านทางการเชื่อมต่อกับเครือข่าย ตรวจสอบว่าการตั้งค่าที่ต้องการทั้งหมดถูกกำหนดไว้แล้ว
ซอฟต์แวร์เมลและชื่อไฟล์ถูกระบุไว้ใน Canon IJ Scan Utility
คุณสามารถระบุปลายทางและชื่อไฟล์ใน Canon IJ Scan Utility สำหรับรายละเอียดเกี่ยวกับการตั้งค่า Canon IJ Scan Utility:
ให้แน่ใจว่าเครื่องเปิดอยู่
กดปุ่ม สแกน(SCAN)
หน้าจอสำหรับการเลือกที่อยู่ที่คุณบันทึกข้อมูลจะปรากฏขึ้น
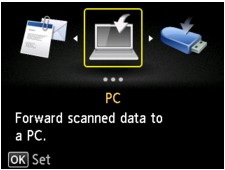
 หมายเหตุ
หมายเหตุหากหน้าจอสแตนด์บายสำหรับสแกนส่งข้อมูลต่อไปยังคอมพิวเตอร์ที่มีการเชื่อมต่อ USB แสดงขึ้นบนจอ LCD กดปุ่ม ฟังก์ชัน(Function) ทางซ้ายเพื่อให้หน้าจอสำหรับเลือกตำแหน่งการบันทึกข้อมูลนั้น แสดงขึ้น
เลือก  Attach to E-mail จากนั้นกดปุ่ม OK
Attach to E-mail จากนั้นกดปุ่ม OK
ใช้ปุ่ม 
 เพื่อเลือกคอมพิวเตอร์เพื่อส่งข้อมูลสแกนต่อ แล้วกดปุ่ม OK
เพื่อเลือกคอมพิวเตอร์เพื่อส่งข้อมูลสแกนต่อ แล้วกดปุ่ม OK
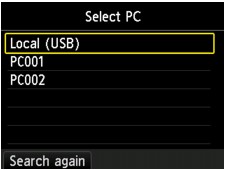
เลือก Local (USB) สำหรับคอมพิวเตอร์ที่เชื่อมต่อแบบ USB หรือเลือกคอมพิวเตอร์เพื่อส่งข้อมูลการสแกนต่อสำหรับคอมพิวเตอร์ที่มีการเชื่อมต่อกับเครือข่าย
หน้าจอสแตนด์บายสำหรับสแกนจะแสดงขึ้น
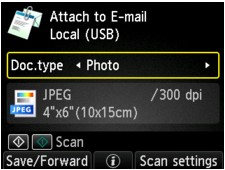
ใช้ปุ่ม 
 เลือกชนิดเอกสาร
เลือกชนิดเอกสาร
สแกนต้นฉบับบนกระจกแท่นวาง หรือ ADF เมื่อข้อมูลเอกสารใช้การตั้งค่าที่ระบุอยู่ใน Scan settings
สแกนต้นฉบับบนกระจกแท่นวาง เมื่อข้อมูลภาพถ่ายใช้การตั้งค่าที่ระบุใน Scan settings
กดปุ่ม ฟังก์ชัน(Function) ทางขวาเพื่อระบุการตั้งค่าตามที่จำเป็น
วางเอกสารต้นฉบับลงบนกระจกแท่นวาง หรือใน ADF
 หมายเหตุ
หมายเหตุคุณสามารถยืนยันขั้นตอนป้อนต้นฉบับโดยกดปุ่ม ฟังก์ชัน(Function) กลาง
กดปุ่ม สี(Color) สำหรับการทำสแกนสี หรือปุ่ม สีดำ(Black) สำหรับการสแกนขาวดำ
 หมายเหตุ
หมายเหตุหากป้อนต้นฉบับไม่ถูกต้อง ข้อความจะปรากฏบน LCD วางต้นฉบับลงบนกระจกแท่นวาง หรือใน ADF ตามการตั้งค่าสแกน
หากคุณป้อนต้นฉบับลงใน ADF:
เครื่องจะเริ่มการสแกน และข้อมูลสแกนจะถูกส่งไปที่คอมพิวเตอร์และถูกแนบไปยังอีเมล
หากคุณวางต้นฉบับลงบนกระจกแท่นวาง:
หากคุณเลือก JPEG สำหรับ Format บนหน้าจอการตั้งค่าสแกน เครื่องจะเริ่มการสแกน และข้อมูลที่สแกนจะถูกส่งต่อไปยังคอมพิวเตอร์และแนบไปกับ e-mail
เมื่อคุณเลือก PDF หรือ Compact PDF สำหรับ Format บนหน้าจอการตั้งค่าสแกน หน้าจอการยืนยันเพื่อถามว่าคุณต้องการสแกนเอกสารต่อไปหรือไม่ จะแสดงขึ้น หลังจากสแกนเสร็จสมบูรณ์
หากคุณต้องการสแกนเอกสารต่อไป ให้วางต้นฉบับลงบนกระจกแท่นวาง และเริ่มต้นการสแกน
หากคุณไม่ได้สแกนเอกสารอีกต่อไป ให้กดปุ่ม ฟังก์ชัน(Function) ทางซ้าย ข้อมูลสแกนจะถูกส่งไปที่คอมพิวเตอร์และถูกแนบไปยังอีเมล
ข้อมูลสแกนถูกส่งไปยังคอมพิวเตอร์และถูกแนบไปยังอีเมล ตามที่ระบุการตั้งค่าไว้ใน Canon IJ Scan Utility
สำหรับการตั้งค่าหรือวิธีการส่งอีเมล ให้ดูคู่มือแนะนำขั้นตอนของซอฟต์แวร์เมล
เอาต้นฉบับออกจากกระจกแท่นวาง หรือจากช่องออกเอกสารหลังจากการสแกนเสร็จสมบูรณ์
หากคุณกำลังใช้ Windows 7 หรือ Windows Vista:
หน้าจอการเลือกโปรแกรมอาจแสดงขึ้นหลังจากกดปุ่ม สี(Color) หรือ สีดำ(Black) ในกรณีนี้ ให้เลือก Canon IJ Scan Utility และคลิก ตกลง(OK)
คุณสามารถตั้งค่า My Image Garden ให้เริ่มต้นทำงานเมื่อใดก็ตามที่กดปุ่ม สี(Color) หรือ สีดำ(Black)
หากคุณกำลังใช้ Windows XP:
หน้าจอการเลือกโปรแกรมอาจแสดงขึ้นหลังจากกดปุ่ม สี(Color) หรือ สีดำ(Black) เป็นครั้งแรก ในกรณีนี้ ให้ระบุ Canon IJ Scan Utility ให้เป็นแอพพลิเคชั่นซอฟต์แวร์ที่จะใช้ เลือก ใช้โปรแกรมนี้สำหรับการดำเนินการนี้เสมอ(Always use this program for this action) แล้วคลิก ตกลง(OK) ตั้งแต่ครั้งต่อไปเป็นต้นไป Canon IJ Scan Utility จะเริ่มต้นทำงานโดยอัตโนมัติ
ด้านบน |