

可以使用本機的操作面板存取網際網路相片共用網站(例如CANON iMAGE GATEWAY和Picasa Web影集),並列印線上相片影集中的相片(從電腦等裝置上載的相片)。

使用Web服務前,請參見服務條款。
要從本機存取相片共用網站,必須將相片共用網站的帳戶註冊至本機。 請參閱以下內容並註冊帳戶。
 重要事項
重要事項本機需要連接LAN和網際網路才能使用此功能。
使用此功能前,必須獲取相片共用網站的帳戶。 關於獲取帳戶,請參閱相片共用網站。
根據相片類型,相片可能不會顯示在LCD螢幕上或列印。
確保本機已開啟。
載入4" x 6"/10 x 15cm的相片紙。
按功能表(MENU)按鈕。
顯示功能表螢幕。
選擇 相片(Photo),然後按OK按鈕。
相片(Photo),然後按OK按鈕。
選擇 線上影集列印(Online Album print),然後按OK按鈕。
線上影集列印(Online Album print),然後按OK按鈕。
使用
 按鈕選擇要使用的相片共用網站,然後按OK按鈕。
按鈕選擇要使用的相片共用網站,然後按OK按鈕。
本機訪問相片共用網站,然後LCD螢幕上顯示線上影集。
 注釋
注釋如果尚未將相片共用網站的帳戶註冊至本機,則會顯示註冊帳戶的確認螢幕。
使用
 按鈕選擇是(Yes),然後按OK按鈕註冊帳戶。
按鈕選擇是(Yes),然後按OK按鈕註冊帳戶。
對於CANON iMAGE GATEWAY:
帳戶註冊完成後,會顯示儲存登入名稱及密碼的確認螢幕。 使用
 按鈕選擇設定,然後按OK按鈕。 如果不想將登入名稱及密碼儲存到本機,選擇不儲存(Do not save),然後按OK按鈕。
按鈕選擇設定,然後按OK按鈕。 如果不想將登入名稱及密碼儲存到本機,選擇不儲存(Do not save),然後按OK按鈕。
對於Picasa Web影集:
請參見註冊Picasa Web影集的帳戶中步驟10之後的內容。
如果相片共用網站上載了多個線上影集或通訊狀況不佳,LCD螢幕上可能無法正確顯示線上影集。
線上影集在本機的LCD螢幕與電腦上的創建日期顯示可能不同。 此外,顯示順序也可能不同。
使用
 按鈕選擇線上影集,然後按OK按鈕。
按鈕選擇線上影集,然後按OK按鈕。
顯示線上影集中的相片。
 注釋
注釋如果相片共用網站上載了多個線上影集或通訊狀況不佳,LCD螢幕上可能無法正確顯示相片。
線上影集中的相片在本機的LCD螢幕與電腦上的顯示順序可能不同。
根據需要指定設定。
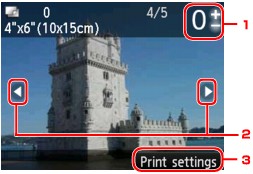
影印份數
透過使用+或-按鈕指定。
 注釋
注釋如果指定每張相片的份數,使用
 按鈕顯示要列印的相片,並使用+或-按鈕在顯示所需的相片時指定份數。
按鈕顯示要列印的相片,並使用+或-按鈕在顯示所需的相片時指定份數。
在顯示所需的相片時,也可以顯示指定份數的螢幕並按OK按鈕。 當顯示指定份數的螢幕時,透過+或-按鈕指定份數。 按OK按鈕顯示相片選擇螢幕。
選擇相片
使用
 按鈕選擇要列印的相片。
按鈕選擇要列印的相片。
列印設定(Print settings)
透過按右功能(Function)按鈕,可以顯示列印設定確認螢幕。
使用
 按鈕變更設定項目,並使用
按鈕變更設定項目,並使用
 按鈕變更設定,然後使用OK按鈕以確認選擇。
按鈕變更設定,然後使用OK按鈕以確認選擇。
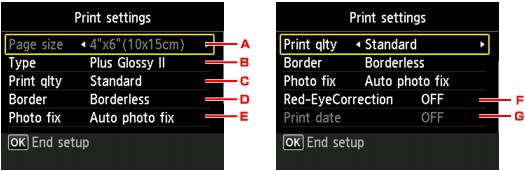
頁面大小(Page size)
頁面大小設定為4"x6"(10x15cm)。
類型(Type) (媒體類型)
選擇已載入紙張的媒體類型。
列印品質(Print qlty) (列印品質)
根據相片選擇列印品質。
邊距(Border) (有邊距/滿版列印)
選擇有邊距或滿版列印。
相片修復(Photo fix)
選擇自動相片修復(Auto photo fix)時,可以識別拍攝相片中的場景和人物的面部,並自動為每張相片做最合適的修正。 可以增亮逆光拍攝中變暗的面部,然後列印。 同時也可以分析諸如風景、夜景、人物等場景,並自動用最合適的色彩、亮度或對比度修正每一個場景,然後列印。
根據相片類型,可能不會修正相片。
 注釋
注釋預設情況下,相片共用網站中的相片將套用自動修正列印。
如果選擇了無修正(No correction),則列印未修正的相片。
紅眼修正(Red-EyeCorrection)
修正相片中由於閃光攝影造成的紅眼。
根據相片類型,可能無法修正紅眼,或者可能修正除紅眼外的其他部分。
列印日期(Print date)
此設定不可用。
按彩色(Color)按鈕。
本機開始列印。
頁首 |