

Puteţi să accesaţi site-ul de partajare a fotografiilor pe Internet (de exemplu, CANON iMAGE GATEWAY şi Picasa Web Albums) utilizând panoul de operare al aparatului şi să imprimaţi fotografia din albumul foto online (fotografii încărcate de pe dispozitive precum computere).

Înainte de utilizarea serviciului Web, consultaţi termenii serviciului.
 Notă privind imprimarea prin servicii Web
Notă privind imprimarea prin servicii Web
Pentru a accesa site-ul de partajare a fotografiilor de la aparat, trebuie să înregistraţi în aparat contul de pe site-ul de partajare a fotografiilor. Consultaţi următoarele şi înregistraţi contul.
 Înregistrarea contului pe CANON iMAGE GATEWAY
Înregistrarea contului pe CANON iMAGE GATEWAY
 Înregistrarea contului pe Picasa Web Albums
Înregistrarea contului pe Picasa Web Albums
 Important
ImportantConexiunea LAN cu aparatul şi conexiunea la Internet sunt necesare pentru a utiliza această funcţie.
Înainte de a utiliza această funcţie, trebuie să obţineţi contul de pe site-ul de partajare a fotografiilor. Pentru obţinerea contului, consultaţi site-ul de partajare a fotografiilor.
În funcţie de tipul de fotografie, este posibil ca fotografia să nu fie afişată pe LCD sau imprimată.
Asiguraţi-vă că aparatul este pornit.
Încărcaţi hârtie fotografică de 10 x 15 cm/4" x 6".
Apăsaţi butonul MENIU (MENU).
Este afişat ecranul de meniu.
Selectaţi  Foto (Photo), apoi apăsaţi butonul OK.
Foto (Photo), apoi apăsaţi butonul OK.
Selectaţi  Imprimare Album online (Online Album print), apoi apăsaţi butonul OK.
Imprimare Album online (Online Album print), apoi apăsaţi butonul OK.
Utilizaţi butonul 
 pentru a selecta site-ul de partajare a fotografiilor de utilizat, apoi apăsaţi butonul OK.
pentru a selecta site-ul de partajare a fotografiilor de utilizat, apoi apăsaţi butonul OK.
Aparatul accesează site-ul de partajare a fotografiilor, apoi albumele online sunt afişate pe LCD.
 Notă
NotăDacă încă nu aţi înregistrat contul de pe site-ul de partajare a fotografiilor la aparat, se afişează un ecran de confirmare în vederea înregistrării contului.
Utilizaţi butonul 
 pentru a selecta Da (Yes), apoi apăsaţi butonul OK pentru a înregistra contul.
pentru a selecta Da (Yes), apoi apăsaţi butonul OK pentru a înregistra contul.
Pentru CANON iMAGE GATEWAY:
 Înregistrarea contului pe CANON iMAGE GATEWAY.
Înregistrarea contului pe CANON iMAGE GATEWAY.
După ce înregistrarea contului este finalizată, se afişează ecranul de confirmare pentru salvarea numelui de log in şi a parolei. Utilizaţi butonul 
 pentru a selecta setarea, apoi apăsaţi butonul OK. Dacă nu salvaţi numele de log in şi parola în aparat, selectaţi Nu se salvează (Do not save), apoi apăsaţi butonul OK.
pentru a selecta setarea, apoi apăsaţi butonul OK. Dacă nu salvaţi numele de log in şi parola în aparat, selectaţi Nu se salvează (Do not save), apoi apăsaţi butonul OK.
Pentru Picasa Web Albums:
Consultaţi instrucţiunile de după pasul 10 din Înregistrarea contului pe Picasa Web Albums.
Dacă sunt încărcate mai multe albume online pe site-ul de partajare a fotografiilor sau dacă situaţia de comunicare este slabă, este posibil ca albumele online să nu se afişeze corect pe LCD.
Este posibil ca afişarea datei creării albumului online să difere între ecranul LCD al aparatului şi computer. În plus, poate să difere şi ordinea de afişare.
Utilizaţi butonul 
 pentru a selecta albumul online, apoi apăsaţi butonul OK.
pentru a selecta albumul online, apoi apăsaţi butonul OK.
Se afişează fotografia în albumul online.
 Notă
NotăDacă sunt încărcate mai multe albume online pe site-ul de partajare a fotografiilor sau dacă situaţia de comunicare este slabă, este posibil ca fotografia să nu se afişeze corect pe LCD.
Este posibil ca ordinea de afişare a fotografiilor din albumul online să difere între ecranul LCD al aparatului şi computer.
Specificaţi setările în funcţie de necesităţi.
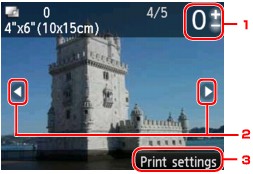
Numărul de exemplare
Specificaţi utilizând butonul + sau -.
 Notă
NotăDacă specificaţi numărul de copii pentru fiecare fotografie, utilizaţi butonul 
 pentru a afişa fotografia pe care doriţi să o imprimaţi şi utilizaţi butonul + sau - pentru a specifica numărul de exemplare când este afişată fotografia dorită.
pentru a afişa fotografia pe care doriţi să o imprimaţi şi utilizaţi butonul + sau - pentru a specifica numărul de exemplare când este afişată fotografia dorită.
De asemenea, puteţi să afişaţi ecranul pentru a specifica numărul de copii apăsând butonul OK când este afişată fotografia dorită. Când este afişat ecranul de specificare a numărului de copii, specificaţi numărul de copii utilizând butoanele + sau -. Apăsaţi butonul OK pentru a afişa ecranul de selectare a fotografiilor.
Selectarea fotografiei
Selectaţi fotografia pe care doriţi să o imprimaţi utilizând butonul 
 .
.
Setări impr. (Print settings)
Apăsând butonul Funcţie (Function) din dreapta, se afişează ecranul de confirmare a setărilor de imprimare.
Utilizaţi butonul 
 pentru a modifica elementul de setare, utilizaţi butonul
pentru a modifica elementul de setare, utilizaţi butonul 
 pentru a modifica setarea, apoi utilizaţi butonul OK pentru a confirma selecţia.
pentru a modifica setarea, apoi utilizaţi butonul OK pentru a confirma selecţia.
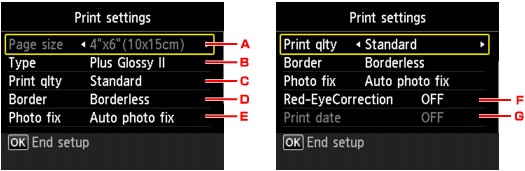
Dim. pag. (Page size)
Dimensiunea paginii este setată la 10x15cm(4"x6") (4"x6"(10x15cm)).
Tip (Type) (Tip de suport)
Selectaţi tipul de suport pentru hârtia încărcată.
Calit impr (Print qlty) (Calitate de imprimare)
Selectaţi calitatea de imprimare în conformitate cu fotografia.
Chenar (Border) (Imprimare cu chenar/fără chenar)
Selectaţi imprimarea cu chenar sau fără chenar.
Cor foto (Photo fix)
Când este selectată funcţia Corect foto auto (Auto photo fix), fundalul sau figura unei persoane dintr-o fotografie este recunoscută şi sunt aplicate automat cele mai adecvate corecţii pentru fiecare fotografie. Luminează o figură întunecată la imprimare cu ajutorul luminii din spate. De asemenea, analizează imaginile, cum ar fi un decor, o scenă de seară, o persoană, etc. şi corectează automat fiecare scenă cu culoarea, luminozitatea sau contrastul cel mai adecvat pentru imprimare.
În funcţie de tipul de fotografie, este posibil ca fotografia să nu fie corectată.
 Notă
NotăÎn mod implicit, fotografiile de pe site-ul de partajare a fotografiilor sunt imprimate cu corecţia automată aplicată.
Dacă este selectată opţiunea Fără corectare (No correction), fotografiile sunt imprimate fără corecţie.
Corect ochi roşii (Red-EyeCorrection)
Corectează ochii roşii din portrete în cazul fotografiilor realizate cu bliţ.
În funcţie de tipul fotografiei, este posibil ca efectul de ochi roşii să nu fie corectat sau să fie corectată altă porţiune decât cea a ochilor.
Imprimare dată (Print date)
Această setare nu este disponibilă.
Apăsaţi butonul Culoare (Color).
Aparatul începe imprimarea.
În partea superioară a paginii |