

Bluetooth通信を行う場合は、ご使用のパソコンの取扱説明書もあわせて参照してください。
パソコン以外のBluetooth対応機器から印刷する場合は、「パソコン以外のBluetooth対応機器から印刷する」を参照してください。

ご使用のアプリケーションソフトによっては、操作が異なる場合があります。詳しい操作方法については、ご使用のアプリケーションソフトの取扱説明書を参照してください。
なお、ここではWindows 7をご使用の場合に表示される画面を基本に説明しています。
Bluetooth通信の可能な距離は、約10 m(33 ft)以内です。
ただし、電波状況や通信相手の機器などにより、実際の通信距離は変化する場合があります。
本製品の電源が入っていることを確認する
Bluetoothユニットを取り付ける
Bluetoothユニットの取り付けかたについては「Bluetoothユニットをプリンターに取り付ける/プリンターから取り外す」を参照してください。
用紙をセットする
アプリケーションソフトを起動して原稿を作成する、または印刷するファイルを開く
プリンタードライバーの設定画面を開く
アプリケーションソフトの[ファイル]メニューまたはツールバーから[印刷]を選びます。
[印刷]ダイアログボックスが表示されます。
[プリンターの選択]で使用するプリンターを選びます。
Windows 7またはWindows Vistaをご使用の場合は、[プリンターの選択]で「Canon XXX Printer(X コピー)」を選びます。
Windows XPをご使用の場合は、[プリンターの選択]で「Canon XXX Printer(コピー X)」を選びます。
[詳細設定](または[プロパティ])ボタンをクリックします。
[印刷設定]ダイアログボックスの[クイック設定]シートが表示されます。
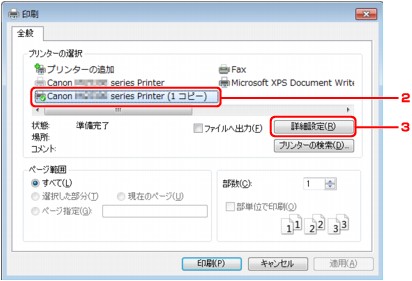

[Bluetoothデバイスの追加](Windows 7以外をご使用の場合は[Bluetoothデバイス])で登録したプリンターは「Canon XXX Printer(X コピー)」(Windows XPをご使用の場合は「Canon XXX Printer(コピー X)」)と表示されます。
“X”は機種名または数字です。桁数は機種によって異なります。
印刷に必要な設定をする
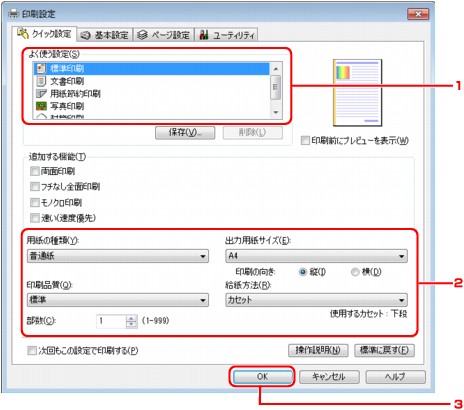
[よく使う設定]で印刷設定を選びます。
[用紙の種類]や[出力用紙サイズ]など印刷に必要な設定を確認します。

[基本設定]シートや[ページ設定]シートでは、詳細な印刷設定をすることができます。詳しくは、「いろいろな印刷」を参照してください。
[OK]ボタンをクリックします。
[印刷]ダイアログボックスが表示されます。
[印刷](または[OK])ボタンをクリックして印刷を開始する
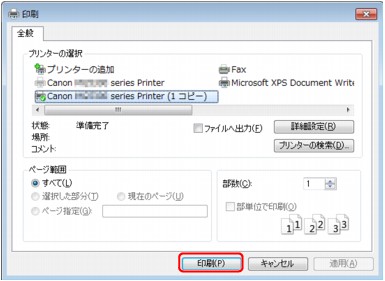
印刷が開始されます。

USBケーブルを使って印刷するときは、[プリンターの選択]で「Canon XXX Printer」を選んでください。
印刷中にプリンターのストップボタンまたは、プリンター状態の確認画面の[印刷中止]ボタンで、印刷を中止できます。印刷中止後は、白紙が排紙されることがあります。
プリンター状態の確認画面は、タスクバー上の「Canon XXX Printer(X コピー)」(Windows XPをご使用の場合は「Canon XXX Printer(コピー X)」)をクリックして表示します。
“X”は機種名または数字です。桁数は機種によって異なります。
ページの先頭へ |