

È possibile accedere al sito Internet di condivisione di foto dal (ad esempio, CANON iMAGE GATEWAY e gli album Web Picasa) dal pannello dei comandi della macchina e stampare le foto presenti nell'album online, ovvero le foto caricate da periferiche, quali ad esempio un computer.

Prima di utilizzare il servizio Web, leggere i termini del servizio.
 Avviso per la stampa del servizio Web
Avviso per la stampa del servizio Web
Per accedere al sito di condivisione di foto dalla macchina, è necessario registrare l'account del sito sulla macchina. Seguire la procedura indicata di seguito per registrare l'account.
 Registrazione dell'account su CANON iMAGE GATEWAY
Registrazione dell'account su CANON iMAGE GATEWAY
 Registrazione dell'account sugli album Web Picasa
Registrazione dell'account sugli album Web Picasa
 Importante
ImportantePer utilizzare questa funzione è necessario disporre della connessione LAN con la macchina e di una connessione Internet.
Prima di utilizzare questa funzione, è necessario ottenere l'account sul sito di condivisione di foto. Per ottenere l'account, consultare il sito di condivisione di foto.
A seconda del tipo di foto, è possibile che la foto non venga visualizzata sull'LCD o non venga stampata.
Assicurarsi che la macchina sia accesa.
Caricare carta fotografica 10 x 15 cm / 4" x 6".
Premere il pulsante MENU.
Viene visualizzata la schermata del menu.
Selezionare  Foto (Photo), quindi premere il pulsante OK.
Foto (Photo), quindi premere il pulsante OK.
Selezionare  Stampa Album online (Online Album print), quindi premere il pulsante OK.
Stampa Album online (Online Album print), quindi premere il pulsante OK.
Utilizzare il pulsante 
 per selezionare il sito di condivisione di foto da utilizzare, quindi premere il pulsante OK.
per selezionare il sito di condivisione di foto da utilizzare, quindi premere il pulsante OK.
La macchina accede al sito di condivisione di foto, quindi gli album online vengono visualizzati sull'LCD.
 Nota
NotaSe non è stata effettuata la registrazione dell'account sul sito di condivisione di foto sulla macchina, viene visualizzata la schermata di conferma per la registrazione dell'account.
Premere il pulsante 
 per selezionare Sì (Yes), quindi premere il pulsante OK per registrare l'account.
per selezionare Sì (Yes), quindi premere il pulsante OK per registrare l'account.
Per CANON iMAGE GATEWAY:
 Registrazione dell'account su CANON iMAGE GATEWAY.
Registrazione dell'account su CANON iMAGE GATEWAY.
Al termine della registrazione dell'account, viene visualizzata la schermata di conferma del salvataggio del nome di accesso e della password. Premere il pulsante 
 per selezionare l'impostazione, quindi premere il pulsante OK. Se non si salva il nome di accesso e la password sulla macchina, selezionare Non salvare (Do not save), quindi premere il pulsante OK.
per selezionare l'impostazione, quindi premere il pulsante OK. Se non si salva il nome di accesso e la password sulla macchina, selezionare Non salvare (Do not save), quindi premere il pulsante OK.
Per gli album Web Picasa:
Vedere dopo il passaggio 10 in Registrazione dell'account sugli album Web Picasa.
Se sul sito di condivisione di foto viene caricato un numero eccessivo di album online o la situazione di comunicazione è scarsa, è possibile che gli album online non vengano visualizzati correttamente sull'LCD.
La data di creazione dell'album online visualizzata sull'LCD potrebbe variare rispetto a quella visualizzata sulla macchina e sul computer. Potrebbe variare anche l'ordine di visualizzazione.
Utilizzare il pulsante 
 per selezionare l'album online, quindi premere il pulsante OK.
per selezionare l'album online, quindi premere il pulsante OK.
La foto nell'album online viene visualizzata.
 Nota
NotaSe sul sito di condivisione di foto viene caricato un numero eccessivo di album online o la situazione di comunicazione è scarsa, è possibile che la foto non venga visualizzata correttamente sull'LCD.
L'ordine di visualizzazione delle foto nell'album online sull'LCD potrebbe variare rispetto a quello sulla macchina e sul computer.
Specificare le impostazioni in base alle esigenze.
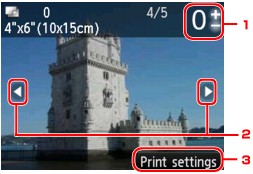
Numero di copie
Specificare con il pulsante + o -.
 Nota
NotaSe si specifica il numero di copie per ciascuna foto, premere il pulsante 
 per visualizzare la foto da stampare e premere il pulsante + o - per specificare il numero di copie quando viene visualizzata la foto desiderata.
per visualizzare la foto da stampare e premere il pulsante + o - per specificare il numero di copie quando viene visualizzata la foto desiderata.
È inoltre possibile visualizzare la schermata per specificare il numero di copie premendo il pulsante OK quando viene visualizzata la foto desiderata. Quando viene visualizzata la schermata per specificare il numero di copie, indicare il numero di copie premendo il pulsante + o -. Premere il pulsante OK per visualizzare la schermata di selezione delle foto.
Selezione foto
Selezionare la foto da stampare con il pulsante 
 .
.
Impostazioni di stampa (Print settings)
Se si preme il pulsante Funzione (Function) destro, viene visualizzata la schermata di conferma delle impostazioni di stampa.
Utilizzare il pulsante 
 per modificare la voce dell'impostazione, quindi il pulsante
per modificare la voce dell'impostazione, quindi il pulsante 
 per modificare l'impostazione, infine confermare la selezione con il pulsante OK.
per modificare l'impostazione, infine confermare la selezione con il pulsante OK.
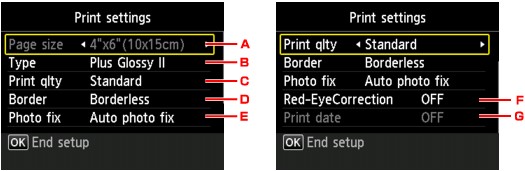
Formato pagina (Page size)
Il formato pagina è impostato su 10x15cm(4"x6") (4"x6"(10x15cm)).
Tipo (Type) (Tipo di supporto)
Consente di selezionare il tipo di supporto della carta caricata.
Qual. st. (Print qlty) (Qualità di stampa)
Consente di selezionare la qualità di stampa in base alla foto.
Bordo (Border) (Stampa con o senza bordo)
Consente di selezionare la stampa con o senza bordo.
Corr.foto (Photo fix)
Se si seleziona Correz. auto. foto (Auto photo fix), la scena o il viso di una persona di una foto scattata viene riconosciuto e viene applicata automaticamente la correzione più adatta per ogni foto. È possibile oscurare un volto per la stampa grazie all'aumento della retroilluminazione. Questa funzione consente inoltre l'analisi di una scena, ad esempio un paesaggio, una scena notturna, un ritratto e così via, e corregge automaticamente ciascuna scena con il colore, la luminosità o il contrasto più adatto per la stampa.
A seconda del tipo di foto, è possibile che la foto non possa essere corretta.
 Nota
NotaPer impostazione di default, le foto sul sito di condivisione di foto vengono stampate con la correzione automatica applicata.
Se è selezionata l'opzione Nessuna correz. (No correction), le foto vengono stampate senza correzione.
Correz. occhi rossi (Red-EyeCorrection)
Corregge l'effetto occhi rossi dei ritratti causato dal flash.
In base al tipo di foto, l'effetto occhi rossi potrebbe non venire corretto oppure potrebbero venire corrette parti diverse dagli occhi.
Stampa data (Print date)
Questa impostazione non è disponibile.
Premere il pulsante Colore (Color).
La macchina inizia a stampare.
Inizio pagina |