

Untuk mencetak dengan Google Cloud Print, Anda perlu memiliki akun Google dan mendaftarkan mesin ke Google Cloud Print terlebih dahulu.
Jika Anda sudah memiliki akun Google, daftarkan mesin.
Pertama, buat akun Google Anda untuk mendaftarkan mesin ke Google Cloud Print.
Akses ke Google Cloud Print dengan penjelajah web di komputer atau perangkat genggam, kemudian daftarkan informasi yang diperlukan.
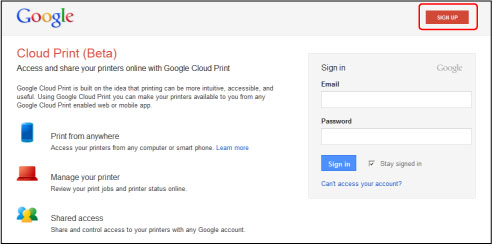
* Layar di atas mungkin berubah tanpa pemberitahuan sebelumnya.
Daftarkan mesin ke Google Cloud Print.
Prosedur pengesahan dengan menggunakan penjelajah web pada komputer atau perangkat genggam diperlukan untuk memproses pendaftaran. Karena URL pengesahan dicetak dari mesin ketika proses pengesahan dilakukan, siapkan kertas biasa ukuran A4 atau Letter.
 Penting
PentingKoneksi LAN dengan mesin dan koneksi Internet diperlukan untuk mendaftarkan mesin dan untuk mencetak dengan Google Cloud Print. Biaya koneksi internet dikenakan.
Jika pemilik mesin berubah, hapus mesin dari Google Cloud Print.
Pastikan bahwa mesin telah dinyalakan.
Tekan tombol MENU.
Layar menu ditampilkan.
Pilih  Layanan Web(Web service), kemudian tekan tombol OK.
Layanan Web(Web service), kemudian tekan tombol OK.
Pilih  Pengesetan layanan Web(Web service setup), kemudian tekan tombol OK.
Pengesetan layanan Web(Web service setup), kemudian tekan tombol OK.
Gunakan tombol 
 untuk memilih Setelan Cloud(Cloud settings), kemudian tekan tombol OK.
untuk memilih Setelan Cloud(Cloud settings), kemudian tekan tombol OK.
Pilih Pengesetan Google Cloud Print(Google Cloud Print setup), kemudian tekan tombol OK.
Gunakan tombol 
 untuk memilih Daftar dgn Google Cloud Print(Register with Google Cloud Print), kemudian tekan tombol OK.
untuk memilih Daftar dgn Google Cloud Print(Register with Google Cloud Print), kemudian tekan tombol OK.
 Catatan
CatatanJika Anda sudah mendaftarkan mesin ke Google Cloud Print, pesan konfirmasi untuk mendaftarkan ulang mesin ditampilkan.
Ketika layar konfirmasi untuk mendaftarkan mesin ditampilkan, gunakan tombol 
 untuk memilih Ya(Yes), kemudian tekan tombol OK.
untuk memilih Ya(Yes), kemudian tekan tombol OK.
Gunakan tombol 
 untuk memilih bahasa tampilan pada layar setelan cetak Google Cloud Print, kemudian tekan tombol OK.
untuk memilih bahasa tampilan pada layar setelan cetak Google Cloud Print, kemudian tekan tombol OK.
Pesan konfirmasi untuk mencetak URL pengesahan ditampilkan.
Muatkan kertas biasa berukuran A4 atau Letter.
Tekan tombol OK.
URL pengesahan dicetak.
Pastikan bahwa URL pengesahan dicetak, gunakan tombol 
 untuk memilih Ya(Yes), kemudian tekan tombol OK.
untuk memilih Ya(Yes), kemudian tekan tombol OK.
Lakukan proses pengesahan dengan menggunakan penjelajah web pada komputer atau perangkat genggam.
Akses URL dengan menggunakan penjelajah web pada komputer atau perangkat genggam dan lakukan proses pengesahan dengan mengikuti instruksi pada layar.
 Catatan
CatatanLakukan proses pengesahan dengan akun Google Anda yang sudah Anda buat terlebih dahulu.
Ketika pesan yang menyatakan bahwa pendaftaran selesai ditampilkan pada LCD mesin, tekan tombol OK.
Ketika proses pengesahan sudah selesai dengan benar, item pendaftaran ditampilkan. Ketika proses pengesahan sudah selesai, Anda dapat mencetak data dengan Google Cloud Print.
 Mencetak dari Komputer atau Ponsel Pintar dengan Google Cloud Print
Mencetak dari Komputer atau Ponsel Pintar dengan Google Cloud Print
Ketika proses pengesahan belum selesai dengan benar dan pesan kesalahan ditampilkan, tekan tombol OK. Ketika pesan konfirmasi untuk mencetak URL pengesahan ditampilkan, cetak URL pengesahan, kemudian lakukan lagi proses pengesahan pada komputer.
Jika pemilik mesin berubah atau jika Anda ingin mendaftarkan ulang mesin, hapus mesin dari Google Cloud Print dengan mengikuti langkah-langkah di bawah ini.
Pastikan bahwa mesin telah dinyalakan.
Tekan tombol MENU.
Layar menu ditampilkan.
Pilih  Layanan Web(Web service), kemudian tekan tombol OK.
Layanan Web(Web service), kemudian tekan tombol OK.
Pilih  Pengesetan layanan Web(Web service setup), kemudian tekan tombol OK.
Pengesetan layanan Web(Web service setup), kemudian tekan tombol OK.
Gunakan tombol 
 untuk memilih Setelan Cloud(Cloud settings), kemudian tekan tombol OK.
untuk memilih Setelan Cloud(Cloud settings), kemudian tekan tombol OK.
Pilih Pengesetan Google Cloud Print(Google Cloud Print setup), kemudian tekan tombol OK.
Gunakan tombol 
 untuk memilih Hapus dari Google Cloud Print(Delete from Google Cloud Print), kemudian tekan tombol OK.
untuk memilih Hapus dari Google Cloud Print(Delete from Google Cloud Print), kemudian tekan tombol OK.
Ketika layar konfirmasi untuk menghapus mesin ditampilkan, gunakan tombol 
 untuk memilih Ya(Yes), kemudian tekan tombol OK.
untuk memilih Ya(Yes), kemudian tekan tombol OK.
Atas halaman |