

Pour imprimer avec Google Cloud Print, il vous faut un compte Google sur lequel enregistrer la machine avec Google Cloud Print au préalable.
Si vous possédez déjà un compte Google, enregistrez la machine.
Tout d'abord, il vous faut un compte Google sur lequel enregistrer la machine avec Google Cloud Print.
Accédez au service Google Cloud Print à l'aide d'un navigateur Internet sur l'ordinateur ou l'appareil mobile, puis saisissez les informations requises.
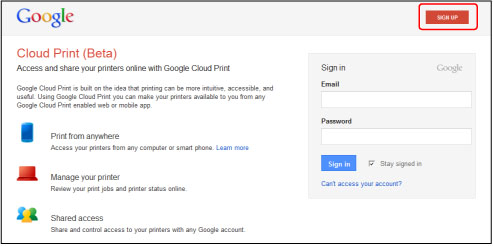
* L'écran ci-dessus peut changer sans notification préalable.
Enregistrez la machine avec Google Cloud Print.
La procédure d'authentification sur un navigateur Internet, ou à l'aide d'un appareil mobile, est requise pour le processus d'enregistrement. Préparez une feuille au format A4 ou Lettre pour permettre l'impression de l'URL d'authentification à partir de la machine, lors du processus d'authentification.
 Important
ImportantUne connexion réseau avec la machine et une connexion Internet sont requises pour enregistrer la machine et imprimer avec Google Cloud Print. Frais de connexion à Internet applicables.
Si le propriétaire de la machine change, supprimez la machine du service Google Cloud Print.
Assurez-vous que la machine est sous tension.
Appuyez sur le bouton MENU.
L'écran de menu s'affiche.
Sélectionnez  Service Web, puis appuyez sur le bouton OK.
Service Web, puis appuyez sur le bouton OK.
Sélectionnez  Configuration du service Web, puis appuyez sur le bouton OK.
Configuration du service Web, puis appuyez sur le bouton OK.
Utilisez le bouton 
 pour sélectionner Paramètres site enregistré, puis appuyez sur le bouton OK.
pour sélectionner Paramètres site enregistré, puis appuyez sur le bouton OK.
Sélectionnez Configuration Google Cloud Print, puis appuyez sur le bouton OK.
Utilisez le bouton 
 pour sélectionner Enr. auprès Google Cloud Print, puis appuyez sur le bouton OK.
pour sélectionner Enr. auprès Google Cloud Print, puis appuyez sur le bouton OK.
 Remarque
RemarqueSi vous avez déjà enregistré la machine sur Google Cloud Print, un message de confirmation pour enregistrer de nouveau la machine s'affiche.
Lorsque l'écran de confirmation d'enregistrement de la machine s'affiche, utilisez le bouton 
 pour sélectionner Oui, puis appuyez sur le bouton OK.
pour sélectionner Oui, puis appuyez sur le bouton OK.
Appuyez sur le bouton 
 pour sélectionner la langue d'affichage sur l'écran des paramètres d'impression de Google Cloud Print, puis appuyez sur le bouton OK.
pour sélectionner la langue d'affichage sur l'écran des paramètres d'impression de Google Cloud Print, puis appuyez sur le bouton OK.
Le message de confirmation pour imprimer l'URL d'authentification s'affiche.
Chargez du papier ordinaire au format A4 ou Lettre.
Appuyez sur le bouton OK.
L'URL d'authentification est en cours d'impression.
Assurez-vous que l'URL d'authentification est imprimée en utilisant le bouton 
 pour sélectionner Oui, puis en appuyant sur le bouton OK.
pour sélectionner Oui, puis en appuyant sur le bouton OK.
Effectuez le processus d'authentification à l'aide d'un navigateur Internet ou d'un appareil mobile.
Accédez à l'URL à l'aide d'un navigateur Internet ou d'un appareil mobile et suivez la procédure d'authentification à l'aide des instructions affichées à l'écran.
 Remarque
RemarqueEffectuez le processus d'authentification avec votre compte Google préalablement créé.
Lorsque le message indiquant que l'enregistrement est terminé s'affiche sur l'écran LCD de la machine, appuyez sur le bouton OK.
Lorsque le processus d'authentification s'est correctement déroulé, les éléments enregistrés sont affichés. Lorsque le processus d'authentification s'est correctement déroulé, vous pouvez imprimer les données avec Google Cloud Print.
 Impression à partir d'un ordinateur ou d'un smartphone avec Google Cloud Print
Impression à partir d'un ordinateur ou d'un smartphone avec Google Cloud Print
Si l'authentification ne se termine pas correctement et si un message d'erreur s'affiche, appuyez sur le bouton OK. Lorsque le message de confirmation de l'impression de l'URL d'authentification s'affiche, imprimez l'URL d'authentification, puis effectuez le processus d'authentification de nouveau.
Si le propriétaire de la machine change ou si vous souhaitez réenregistrer la machine, supprimez la machine du service Google Cloud Print en suivant les étapes ci-dessous.
Assurez-vous que la machine est sous tension.
Appuyez sur le bouton MENU.
L'écran de menu s'affiche.
Sélectionnez  Service Web, puis appuyez sur le bouton OK.
Service Web, puis appuyez sur le bouton OK.
Sélectionnez  Configuration du service Web, puis appuyez sur le bouton OK.
Configuration du service Web, puis appuyez sur le bouton OK.
Utilisez le bouton 
 pour sélectionner Paramètres site enregistré, puis appuyez sur le bouton OK.
pour sélectionner Paramètres site enregistré, puis appuyez sur le bouton OK.
Sélectionnez Configuration Google Cloud Print, puis appuyez sur le bouton OK.
Utilisez le bouton 
 pour sélectionner Supprimer de Google Cloud Print, puis appuyez sur le bouton OK.
pour sélectionner Supprimer de Google Cloud Print, puis appuyez sur le bouton OK.
Lorsque l'écran de confirmation de suppression de la machine s'affiche, utilisez le bouton 
 pour sélectionner Oui, puis appuyez sur le bouton OK.
pour sélectionner Oui, puis appuyez sur le bouton OK.
Haut de la page |