

Για να εκτυπώσετε με το Google Cloud Print, πρέπει να διαθέτετε ένα λογαριασμό Google και να εγγράψετε εκ των προτέρων το μηχάνημα στο Google Cloud Print.
Εάν διαθέτετε ήδη λογαριασμό Google, τότε μπορείτε να εγγράψετε το μηχάνημα.
Αρχικά, δημιουργήστε λογαριασμό Google για να εγγράψετε το μηχάνημα στο Google Cloud Print.
Μεταβείτε στην υπηρεσία Google Cloud Print με το πρόγραμμα περιήγησης στο web του υπολογιστή ή της κινητής συσκευής και, στη συνέχεια, δηλώστε τα απαιτούμενα στοιχεία.
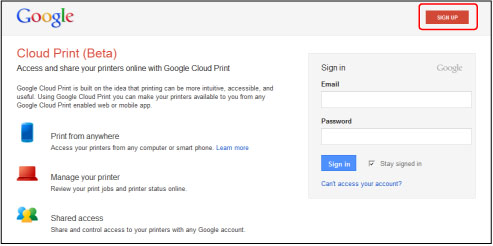
* Η παραπάνω οθόνη ενδέχεται να αλλάξει χωρίς προηγούμενη ειδοποίηση.
Εγγράψτε το μηχάνημα στο Google Cloud Print.
Κατά τη διαδικασία δήλωσης απαραίτητη είναι η διαδικασία ελέγχου ταυτότητας μέσω προγράμματος περιήγησης στο web του υπολογιστή ή της κινητής συσκευής. Καθώς, κατά τη διαδικασία ελέγχου ταυτότητας, η διεύθυνση URL ελέγχου ταυτότητας εκτυπώνεται από το μηχάνημα, προετοιμάστε απλό χαρτί μεγέθους A4 ή Letter.
 Σημαντικό
ΣημαντικόΑπαιτείται σύνδεση LAN με το μηχάνημα και σύνδεση Internet για να πραγματοποιήσετε εγγραφή του μηχανήματος και εκτύπωση με την υπηρεσία Google Cloud Print. Ισχύουν οι χρεώσεις για τη σύνδεση με το Internet.
Εάν αλλάξει ο κάτοχος του μηχανήματος, διαγράψτε το μηχάνημα από το Google Cloud Print.
Βεβαιωθείτε ότι το μηχάνημα είναι ενεργοποιημένο.
Πατήστε το κουμπί ΜΕΝΟΥ.
Εμφανίζεται η οθόνη μενού.
Επιλέξτε  Υπηρεσία Web (Web service) και στη συνέχεια πατήστε το κουμπί OK.
Υπηρεσία Web (Web service) και στη συνέχεια πατήστε το κουμπί OK.
Επιλέξτε  Ρύθμιση υπηρεσίας Web (Web service setup) και, στη συνέχεια, πατήστε το κουμπί OK.
Ρύθμιση υπηρεσίας Web (Web service setup) και, στη συνέχεια, πατήστε το κουμπί OK.
Χρησιμοποιήστε το κουμπί 
 για να επιλέξετε τις Ρυθμίσεις νέφους (Cloud settings) και, στη συνέχεια, πατήστε το κουμπί OK.
για να επιλέξετε τις Ρυθμίσεις νέφους (Cloud settings) και, στη συνέχεια, πατήστε το κουμπί OK.
Επιλέξτε Ρύθμιση Google Cloud Print (Google Cloud Print setup) και στη συνέχεια πατήστε το κουμπί OK.
Χρησιμοποιήστε το κουμπί 
 για να επιλέξετε Εγγραφή στο Google Cloud Print (Register with Google Cloud Print) και, στη συνέχεια, πατήστε το κουμπί OK.
για να επιλέξετε Εγγραφή στο Google Cloud Print (Register with Google Cloud Print) και, στη συνέχεια, πατήστε το κουμπί OK.
 Σημείωση
ΣημείωσηΕάν έχετε ήδη εγγράψει το μηχάνημα στο Google Cloud Print, εμφανίζεται μήνυμα επιβεβαίωσης νέας εγγραφής του μηχανήματος.
Όταν εμφανιστεί η οθόνη επιβεβαίωσης για την καταχώριση του μηχανήματος, χρησιμοποιησε το κουμπί 
 για να επιλέξετε Ναι (Yes) και, στη συνέχεια, πατήστε το κουμπί OK.
για να επιλέξετε Ναι (Yes) και, στη συνέχεια, πατήστε το κουμπί OK.
Χρησιμοποιήστε το κουμπί 
 για να επιλέξετε μια γλώσσα εμφάνισης στην οθόνη ρύθμισης εκτύπωσης του Google Cloud Print και, στη συνέχεια, πατήστε το κουμπί OK.
για να επιλέξετε μια γλώσσα εμφάνισης στην οθόνη ρύθμισης εκτύπωσης του Google Cloud Print και, στη συνέχεια, πατήστε το κουμπί OK.
Εμφανίζεται το μήνυμα επιβεβαίωσης για εκτύπωση της διεύθυνσης URL ελέγχου ταυτότητας.
Τοποθετήστε απλό χαρτί μεγέθους A4 ή Letter.
Πατήστε το κουμπί OK.
Εκτυπώνεται η διεύθυνση URL ελέγχου ταυτότητας.
Βεβαιωθείτε ότι εκτυπώνεται η διεύθυνση URL ελέγχου ταυτότητας, χρησιμοποιήστε το κουμπί 
 για να επιλέξετε Ναι (Yes) και, στη συνέχεια, πατήστε το κουμπί OK.
για να επιλέξετε Ναι (Yes) και, στη συνέχεια, πατήστε το κουμπί OK.
Εκτελέστε τη διαδικασία ελέγχου ταυτότητας χρησιμοποιώντας το πρόγραμμα περιήγησης στο web του υπολογιστή ή της κινητής συσκευής.
Μεταβείτε στη διεύθυνση URL χρησιμοποιώντας το πρόγραμμα περιήγησης στο web του υπολογιστή ή της κινητής συσκευής και εκτελέστε τη διαδικασία ελέγχου ταυτότητας ακολουθώντας τις οδηγίες στην οθόνη.
 Σημείωση
ΣημείωσηΕκτελέστε τη διαδικασία ελέγχου ταυτότητας με το λογαριασμό Google που έχετε αποκτήσει εκ των προτέρων.
Όταν στην οθόνη LCD του μηχανήματος εμφανιστεί το μήνυμα σχετικά με την ολοκλήρωση της εγγραφής, πατήστε το κουμπί OK.
Όταν η διαδικασία ελέγχου ταυτότητας ολοκληρωθεί σωστά, εμφανίζονται τα στοιχεία της εγγραφής. Όταν ολοκληρωθεί η διαδικασία ελέγχου ταυτότητας, μπορείτε να εκτυπώσετε τα δεδομένα με το Google Cloud Print.
 Εκτύπωση από υπολογιστή ή smartphone με το Google Cloud Print
Εκτύπωση από υπολογιστή ή smartphone με το Google Cloud Print
Εάν η διαδικασία ελέγχου ταυτότητας δεν έχει ολοκληρωθεί σωστά και εμφανίζεται το μήνυμα σφάλματος, πατήστε το κουμπί OK. Όταν εμφανίζεται μήνυμα επιβεβαίωσης για εκτύπωση της διεύθυνσης URL ελέγχου ταυτότητας, εκτυπώστε τη διεύθυνση URL ελέγχου ταυτότητας και, στη συνέχεια, εκτελέστε ξανά τη διαδικασία ελέγχου ταυτότητας στον υπολογιστή.
Εάν αλλάξει ο κάτοχος του μηχανήματος ή εάν θέλετε να δηλώσετε ξανά το μηχάνημα, διαγράψτε το μηχάνημα από το Google Cloud Print ακολουθώντας τα παρακάτω βήματα.
Βεβαιωθείτε ότι το μηχάνημα είναι ενεργοποιημένο.
Πατήστε το κουμπί ΜΕΝΟΥ.
Εμφανίζεται η οθόνη μενού.
Επιλέξτε  Υπηρεσία Web (Web service) και στη συνέχεια πατήστε το κουμπί OK.
Υπηρεσία Web (Web service) και στη συνέχεια πατήστε το κουμπί OK.
Επιλέξτε  Ρύθμιση υπηρεσίας Web (Web service setup) και, στη συνέχεια, πατήστε το κουμπί OK.
Ρύθμιση υπηρεσίας Web (Web service setup) και, στη συνέχεια, πατήστε το κουμπί OK.
Χρησιμοποιήστε το κουμπί 
 για να επιλέξετε τις Ρυθμίσεις νέφους (Cloud settings) και, στη συνέχεια, πατήστε το κουμπί OK.
για να επιλέξετε τις Ρυθμίσεις νέφους (Cloud settings) και, στη συνέχεια, πατήστε το κουμπί OK.
Επιλέξτε Ρύθμιση Google Cloud Print (Google Cloud Print setup) και στη συνέχεια πατήστε το κουμπί OK.
Χρησιμοποιήστε το κουμπί 
 για να επιλέξετε Διαγρ. από το Google Cloud Print (Delete from Google Cloud Print) και, στη συνέχεια, πατήστε το κουμπί OK.
για να επιλέξετε Διαγρ. από το Google Cloud Print (Delete from Google Cloud Print) και, στη συνέχεια, πατήστε το κουμπί OK.
Όταν εμφανιστεί η οθόνη επιβεβαίωσης για τη διαγραφή του μηχανήματος, χρησιμοποιήστε το κουμπί 
 για να επιλέξετε Ναι (Yes) και, στη συνέχεια, πατήστε το κουμπί OK.
για να επιλέξετε Ναι (Yes) και, στη συνέχεια, πατήστε το κουμπί OK.
Μετάβαση στην αρχή της σελίδας |