

Google Cloud Print ile yazdırmak için önceden bir Google hesabı edinmeniz ve makineyi Google Cloud Print'e kaydettirmeniz gerekir.
Zaten bir Google hesabınız varsa, makineyi kaydettirin.
Önce, makineyi Google Cloud Print'e kaydettirmek için Google hesabınızı edinin.
Bilgisayarda veya mobil aygıtta web tarayıcısı ile Google Cloud Print'e erişin ve gerekli bilgileri kaydedin.
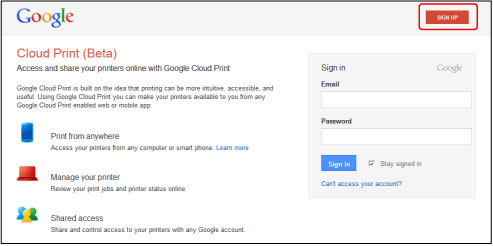
* Yukarıdaki ekran önceden bildirilmeksizin değiştirilebilir.
Makineyi Google Cloud Print'e kaydettirin.
Kayıt sırasında, bilgisayardaki veya mobil aygıttaki web tarayıcısı kullanılarak kimlik doğrulama yordamının gerçekleştirilmesi gerekir. Kimlik doğrulama URL'si kimlik doğrulama işlemi gerçekleştirilirken makineden yazdırıldığı için A4 veya Letter boyutunda düz kağıt hazırlayın.
 Önemli
ÖnemliMakineyi kaydettirmek ve Google Cloud Print ile yazdırmak için makine ile LAN bağlantısı ve Internet bağlantısı gereklidir. İnternet bağlantısı ücrete tabidir.
Makinenin sahibi değişirse, makineyi Google Cloud Print'ten silin.
Makinenin açık olduğundan emin olun.
MENÜ düğmesine basın.
Menü ekranı görüntülenir.
 Web hizmeti (Web service) seçeneğini belirleyin, ardından OK düğmesine basın.
Web hizmeti (Web service) seçeneğini belirleyin, ardından OK düğmesine basın.
 Web hizmeti kurulumu (Web service setup) seçeneğini belirleyin, ardından OK düğmesine basın.
Web hizmeti kurulumu (Web service setup) seçeneğini belirleyin, ardından OK düğmesine basın.

 düğmesini kullanarak Bulut sistemi ayarları (Cloud settings) seçeneğini belirleyin, ardından OK düğmesine basın.
düğmesini kullanarak Bulut sistemi ayarları (Cloud settings) seçeneğini belirleyin, ardından OK düğmesine basın.
Google Cloud Print kurulumu (Google Cloud Print setup) seçeneğini belirleyin, ardından OK düğmesine basın.

 düğmesini kullanarak Google Cloud Print ile kaydet (Register with Google Cloud Print) seçeneğini belirleyin, ardından OK düğmesine basın.
düğmesini kullanarak Google Cloud Print ile kaydet (Register with Google Cloud Print) seçeneğini belirleyin, ardından OK düğmesine basın.
 Not
NotMakineyi Google Cloud Print'e zaten kaydettirdiyseniz, ekranda makineyi yeniden kaydetmek için onay ekranı görüntülenir.
Makineyi kaydetmek için onay ekranı görüntülendiğinde, Evet (Yes) seçeneğini belirlemek için 
 düğmesini kullanın, ardından OK düğmesine basın.
düğmesini kullanın, ardından OK düğmesine basın.
Google Cloud Print'in yazdırma ayarı ekranında görüntüleme dili seçmek için 
 düğmesini kullanın ve ardından OK düğmesine basın.
düğmesini kullanın ve ardından OK düğmesine basın.
Kimlik doğrulama URL'sini yazdırmak için onay mesajı görüntülenir.
A4 veya Letter boyutunda düz kağıt yükleyin.
OK düğmesine basın.
Kimlik doğrulama URL'si yazdırılır.
Kimlik doğrulama URL'sinin yazdırıldığından emin olun, Evet (Yes) seçeneğini belirlemek için 
 düğmesini kullanın, ardından OK düğmesine basın.
düğmesini kullanın, ardından OK düğmesine basın.
Bilgisayardaki veya mobil aygıttaki web tarayıcısı kullanılarak kimlik doğrulama işleminin gerçekleştirilmesi gerekir.
Bilgisayardaki veya mobil aygıttaki web tarayıcısını kullanarak URL'ye erişin ve ekrandaki yönergeleri izleyerek kimlik doğrulama yordamını gerçekleştirin.
 Not
NotDaha önce edindiğiniz Google hesabıyla kimlik doğrulama işlemini gerçekleştirin.
Makinenin LCD'sinde kaydın tamamlandığını bildiren mesaj görüntülendiğinde, OK düğmesine basın.
Kimlik doğrulama işlemi düzgün bir şekilde tamamlandığında, kayıt öğeleri görüntülenir. Kimlik doğrulama işlemi tamamlandığında, Google Cloud Print ile verileri yazdırabilirsiniz.
 Google Cloud Print ile Bilgisayardan veya Akıllı Telefondan Yazdırma
Google Cloud Print ile Bilgisayardan veya Akıllı Telefondan Yazdırma
Kimlik doğrulama işlemi düzgün bir şekilde tamamlanmadığında ve hata mesajı görüntülendiğinde, OK düğmesine basın. Kimlik doğrulama URL'sini yazdırmak için onay mesajı görüntülendiğinde, kimlik doğrulama URL'sini yazdırın, ardından kimlik doğrulama işlemini bilgisayarda yeniden gerçekleştirin.
Makinenin sahibi değişirse veya makineyi yeniden kaydettirmek isterseniz, aşağıdaki adımları izleyerek makineyi Google Cloud Print'ten silin.
Makinenin açık olduğundan emin olun.
MENÜ düğmesine basın.
Menü ekranı görüntülenir.
 Web hizmeti (Web service) seçeneğini belirleyin, ardından OK düğmesine basın.
Web hizmeti (Web service) seçeneğini belirleyin, ardından OK düğmesine basın.
 Web hizmeti kurulumu (Web service setup) seçeneğini belirleyin, ardından OK düğmesine basın.
Web hizmeti kurulumu (Web service setup) seçeneğini belirleyin, ardından OK düğmesine basın.

 düğmesini kullanarak Bulut sistemi ayarları (Cloud settings) seçeneğini belirleyin, ardından OK düğmesine basın.
düğmesini kullanarak Bulut sistemi ayarları (Cloud settings) seçeneğini belirleyin, ardından OK düğmesine basın.
Google Cloud Print kurulumu (Google Cloud Print setup) seçeneğini belirleyin, ardından OK düğmesine basın.

 düğmesini kullanarak Google Cloud Print'ten sil (Delete from Google Cloud Print) seçeneğini belirleyin, ardından OK düğmesine basın.
düğmesini kullanarak Google Cloud Print'ten sil (Delete from Google Cloud Print) seçeneğini belirleyin, ardından OK düğmesine basın.
Makineyi silmek için onay ekranı görüntülendiğinde, Evet (Yes) seçeneğini belirlemek için 
 düğmesini kullanın, ardından OK düğmesine basın.
düğmesini kullanın, ardından OK düğmesine basın.
Sayfa başına dön |