

คุณสามารถส่งข้อมูลที่สแกนต่อไปยังคอมพิวเตอร์ได้ โดยใช้แผงการทำงานของเครื่อง
ก่อนที่จะส่งข้อมูลสแกนต่อคอมพิวเตอร์ ให้ยืนยันประเด็นต่อไปนี้:
MP Drivers ได้รับการติดตั้งแล้ว
หากยังไม่ได้ติดตั้ง MP Drivers ให้ใส่ Setup CD-ROM เข้าไปในดิสก์ไดรฟ์ของคอมพิวเตอร์ แล้วติดตั้ง MP Drivers
เครื่องเชื่อมต่อกับคอมพิวเตอร์อย่างถูกต้อง
ตรวจสอบว่าเครื่องถูกเชื่อมต่อกับคอมพิวเตอร์อย่างถูกต้อง
อย่าเสียบหรือถอดสายเคเบิล USB หรือสาย LAN ในขณะที่เครื่องกำลังทำงาน หรือในขณะที่คอมพิวเตอร์อยู่ในโหมดสลีปหรือสแตนด์บาย
หากคุณทำการสแกนผ่านทางการเชื่อมต่อกับเครือข่าย ตรวจสอบว่าการตั้งค่าที่ต้องการทั้งหมดถูกกำหนดไว้แล้ว
ปลายทางและชื่อไฟล์ถูกระบุไว้ใน Canon IJ Scan Utility
คุณสามารถระบุปลายทางและชื่อไฟล์ใน Canon IJ Scan Utility สำหรับรายละเอียดเกี่ยวกับการตั้งค่า Canon IJ Scan Utility:
ให้แน่ใจว่าเครื่องเปิดอยู่
กดปุ่ม สแกน(SCAN)
หน้าจอสแตนด์บายสำหรับสแกนจะแสดงขึ้น
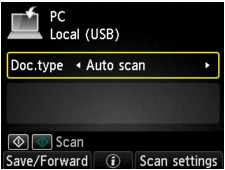
ให้ไปยังขั้นที่ 3
 หมายเหตุ
หมายเหตุหากหน้าจอการเลือกที่อยู่ที่คุณบันทึกข้องมูลแสดงขึ้น เลือก PC และกดปุ่ม OK แล้วเลือก Local (USB) และกดปุ่ม OK หน้าจอสแตนด์บายสำหรับสแกนจะแสดงขึ้น
หน้าจอสำหรับการเลือกที่อยู่ที่คุณบันทึกข้อมูลจะปรากฏขึ้น
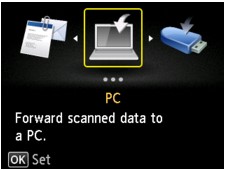
 หมายเหตุ
หมายเหตุหากหน้าจอสแตนด์บายสำหรับสแกนส่งข้อมูลต่อไปยังคอมพิวเตอร์ที่มีการเชื่อมต่อ USB แสดงขึ้นบนจอ LCD กดปุ่ม ฟังก์ชัน(Function) ทางซ้ายเพื่อให้หน้าจอสำหรับเลือกตำแหน่งการบันทึกข้อมูลนั้น แสดงขึ้น
เลือกคอมพิวเตอร์เพื่อส่งข้อมูลสแกนต่อ โดยทำตามขั้นตอนต่อไปนี้
เลือก  PC แล้วกดปุ่ม OK
PC แล้วกดปุ่ม OK
ใช้ปุ่ม 
 เพื่อเลือกคอมพิวเตอร์เพื่อส่งข้อมูลสแกนต่อ แล้วกดปุ่ม OK
เพื่อเลือกคอมพิวเตอร์เพื่อส่งข้อมูลสแกนต่อ แล้วกดปุ่ม OK
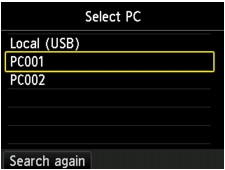
หน้าจอสแตนด์บายสำหรับสแกนจะแสดงขึ้น
 หมายเหตุ
หมายเหตุหากเลือก Local (USB) บนหน้าจอ Select PC ข้อมูลจะถูกส่งต่อไปยังคอมพิวเตอร์ที่เชื่อมต่อ USB
เมื่อส่งข้อมูลที่สแกนไปยังคอมพิวเตอร์ WSD (หนึ่งในโปรโตคอลเครือข่ายที่รองรับ Windows 7 และ Windows Vista) เลือก Enable สำหรับ WSD scan from this device ใน WSD setting ใน Other settings ใน LAN settings ใน Device settings
หากคุณกดปุ่ม ฟังก์ชัน(Function) ทางซ้าย เครื่อง จะเริ่มค้นหาคอมพิวเตอร์ที่เชื่อมต่ออีกครั้ง
ใช้ปุ่ม 
 เลือกชนิดเอกสาร
เลือกชนิดเอกสาร
 หมายเหตุ
หมายเหตุเมื่อคุณส่งข้อมูลสแกนต่อไปยังคอมพิวเตอร์ที่ถูกค้นหาโดยใช้ WSD คุณจะไม่สามารถเลือกชนิดเอกสารได้
รายการนี้สามารถใช้ได้เฉพาะเมื่อเครื่องเชื่อมต่อเข้ากับคอมพิวเตอร์โดยใช้สายเคเบิล USB
เครื่องจะตรวจสอบชนิดของต้นฉบับโดยอัตโนมัติ และภาพจะถูกส่งต่อในขนาด ความละเอียด และรูปแบบข้อมูลที่ได้รับการปรับปรุงแล้ว
 ข้อสำคัญ
ข้อสำคัญคุณสามารถเลือก Auto scan เฉพาะเมื่อคุณส่งต่อข้อมูลสแกนไปยังคอมพิวเตอร์ที่เชื่อมต่อด้วยสายเคเบิล USB เท่านั้น
วางต้นฉบับอย่างเหมาะสมตามชนิดต้นฉบับ มิฉะนั้น บางต้นฉบับอาจถูกสแกนอย่างเหมาะสมไม่ได้
รายละเอียดเกี่ยวกับวิธีการป้อนต้นฉบับ:
รายการดังต่อไปนี้สามารถถูกสแกน:
ภาพถ่าย ไปรษณียบัตร บัตรการเยี่ยมชม นิตยสาร หนังสือพิมพ์ เอกสาร BD/DVD/CD
รายการดังต่อไปนี้ไม่สามารถถูกสแกนอย่างเหมาะสม
ภาพถ่ายขนาด A4
เอกสารเล็กกว่า 5 in x 7 in (127 mm x 178 mm) เช่น หนังสือปกอ่อนที่ถูกตัดสันหนังสือ
ต้นฉบับบนกระดาษบางสีขาว
ต้นฉบับยาวและแคบ เช่นภาพถ่ายสมบูรณ์
เมื่อคุณสแกนต้นฉบับจาก ADF การสแกนหน้าแรกอาจใช้เวลานานกว่า
สแกนต้นฉบับบนกระจกแท่นวาง หรือใน ADF เมื่อข้อมูลเอกสารใช้การตั้งค่าที่ระบุอยู่ใน Scan settings
สแกนต้นฉบับบนกระจกแท่นวาง เมื่อข้อมูลภาพถ่ายใช้การตั้งค่าที่ระบุใน Scan settings
กดปุ่ม ฟังก์ชัน(Function) ทางขวาเพื่อปรับเปลี่ยนการตั้งค่าตามที่จำเป็น
วางเอกสารต้นฉบับลงบนกระจกแท่นวาง หรือใน ADF
 หมายเหตุ
หมายเหตุคุณสามารถยืนยันขั้นตอนป้อนต้นฉบับโดยกดปุ่ม ฟังก์ชัน(Function) กลาง
กดปุ่ม สี(Color) สำหรับการทำสแกนสี หรือปุ่ม สีดำ(Black) สำหรับการสแกนขาวดำ
 หมายเหตุ
หมายเหตุเมื่อคุณส่งข้อมูลสแกนต่อไปยังคอมพิวเตอร์ที่ใช้ WSD ให้กดปุ่ม สี(Color)
หากป้อนต้นฉบับไม่ถูกต้อง ข้อความจะปรากฏบน LCD วางต้นฉบับลงบนกระจกแท่นวาง หรือใน ADF ตามการตั้งค่าสแกน
หากคุณป้อนต้นฉบับลงใน ADF:
เครื่องจะเริ่มการสแกนและข้อมูลสแกนถูกส่งต่อไปที่คอมพิวเตอร์
หากคุณวางต้นฉบับลงบนกระจกแท่นวาง:
หากคุณเลือก JPEG หรือ TIFF สำหรับ Format บนหน้าจอการตั้งค่าสแกน เครื่องจะเริ่มสแกน และข้อมูลที่สแกนจะถูกส่งต่อไปยังคอมพิวเตอร์
เมื่อคุณเลือก PDF หรือ Compact PDF สำหรับ Format บนหน้าจอการตั้งค่าสแกน หน้าจอการยืนยันเพื่อถามว่าคุณต้องการสแกนเอกสารต่อไปหรือไม่ จะแสดงขึ้น หลังจากสแกนเสร็จสมบูรณ์
หากคุณต้องการสแกนเอกสารต่อไป ให้วางต้นฉบับลงบนกระจกแท่นวาง และเริ่มต้นการสแกน
หากคุณไม่ได้สแกนเอกสารอีกต่อไป ให้กดปุ่ม ฟังก์ชัน(Function) ทางซ้าย ข้อมูลสแกนจะถูกส่งไปยังคอมพิวเตอร์
ข้อมูลที่สแกนถูกส่งต่อไปยังคอมพิวเตอร์ตามการตั้งค่าที่ระบุไว้ใน Canon IJ Scan Utility
เอาต้นฉบับออกจากกระจกแท่นวาง หรือจากช่องออกเอกสารหลังจากการสแกนเสร็จสมบูรณ์
 ข้อสำคัญ
ข้อสำคัญหากการสแกนด้วย Auto scan ไม่สำเร็จ ให้เลือก Document หรือ Photo ตามต้นฉบับในขั้นตอน 3 จากนั้นระบุขนาดสแกนหรือรายการการตั้งค่าอื่นในขั้นตอน 4
หากคุณกำลังใช้ Windows 7 หรือ Windows Vista:
หน้าจอการเลือกโปรแกรมอาจแสดงขึ้นหลังจากกดปุ่ม สี(Color) หรือ สีดำ(Black) ในกรณีนี้ ให้เลือก Canon IJ Scan Utility และคลิก ตกลง(OK)
คุณสามารถตั้งค่า My Image Garden ให้เริ่มต้นทำงานเมื่อใดก็ตามที่กดปุ่ม สี(Color) หรือ สีดำ(Black)
หากคุณกำลังใช้ Windows XP:
หน้าจอการเลือกโปรแกรมอาจแสดงขึ้นหลังจากกดปุ่ม สี(Color) หรือ สีดำ(Black) เป็นครั้งแรก ในกรณีนี้ ให้ระบุ Canon IJ Scan Utility ให้เป็นแอพพลิเคชั่นซอฟต์แวร์ที่จะใช้ เลือก ใช้โปรแกรมนี้สำหรับการดำเนินการนี้เสมอ(Always use this program for this action) แล้วคลิก ตกลง(OK) ตั้งแต่ครั้งต่อไปเป็นต้นไป Canon IJ Scan Utility จะเริ่มต้นทำงานโดยอัตโนมัติ
หากคุณสแกนต้นฉบับจากคอมพิวเตอร์โดยใช้ My Image Garden, My Image Garden จะช่วยให้คุณสามารถแก้ไขภาพที่สแกนได้ เช่น ดำเนินการปรับปรุงหรือตัดแต่ง
นอกจากนี้ คุณสามารถแก้ไขหรือพิมพ์ภาพสแกนโดยใช้แอพพลิเคชั่นซอฟต์แวร์ที่เข้ากันได้เพื่อได้ใช้สิ่งเหล่านี้อย่างเต็มที่
 หมายเหตุ
หมายเหตุคุณสามารถใช้แอพพลิเคชั่นซอฟต์แวร์ที่รองรับ WIA และแผงควบคุม (Windows XP เท่านั้น) ในการสแกนต้นฉบับด้วยเครื่องนี้
ดูรายละเอียด:
หากต้องการแปลงเอกสารสแกนเป็นข้อความ:
ด้านบน |