

คุณสามารถสแกนภาพถ่ายที่พิมพ์แล้วและลงพิมพ์ทั้งหมดในคราวเดียว
ให้แน่ใจว่าเครื่องเปิดอยู่
ป้อนกระดาษรูปถ่าย
กดปุ่ม เมนู(MENU)
หน้าจอเมนูจะแสดงขึ้น
เลือก  Photo จากนั้นกดปุ่ม OK
Photo จากนั้นกดปุ่ม OK
เลือก  Photo copy จากนั้นกดปุ่ม OK
Photo copy จากนั้นกดปุ่ม OK
ยืนยันคำแนะนำบนหน้าจอ จากนั้นกดปุ่ม OK
วางภาพถ่ายที่พิมพ์ออกมาลงบนกระจกแท่นวาง หลังจากปฏิบัติตามคำแนะนำบนหน้าจอ แล้วกดปุ่ม OK
 หมายเหตุ
หมายเหตุสำหรับรายละเอียดเกี่ยวกับการจัดวางภาพถ่ายลงบนกระจกแท่นวาง:
เมื่อสแกนสมบูรณ์แล้ว หน้าจอยืนยันการตั้งค่าการพิมพ์จะแสดงขึ้น
ระบุการตั้งค่าตามที่จำเป็น
ใช้ปุ่ม 
 เพื่อเปลี่ยนรายการการตั้งค่า และใช้ปุ่ม
เพื่อเปลี่ยนรายการการตั้งค่า และใช้ปุ่ม 
 เพื่อเปลี่ยนการตั้งค่า
เพื่อเปลี่ยนการตั้งค่า
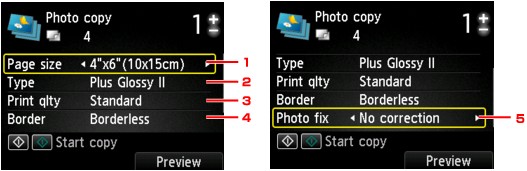
 หมายเหตุ
หมายเหตุขึ้นอยู่กับรายการการตั้งค่า การตั้งค่าบางส่วนอาจไม่สามารถระบุได้รวมกันกับการตั้งค่าของรายการการตั้งค่าอื่น ๆ หากการตั้งค่าไม่สามารถกำหนดได้ในการรวมกันถูกเลือกไว้ Error details จะแสดงบนจอ LCD ในกรณีนี้ กดปุ่ม ฟังก์ชัน(Function) ทางซ้ายเพื่อยืนยันข้อความ จากนั้นเปลี่ยนแปลงการตั้งค่า
Page size
เลือกขนาดหน้าของกระดาษที่ป้อน
Type (ชนิดสื่อสิ่งพิมพ์)
เลือกชนิดสื่อสิ่งพิมพ์ของกระดาษที่ป้อน
Print qlty (คุณภาพการพิมพ์)
เลือกคุณภาพการพิมพ์ตามต้นฉบับ
Border (พิมพ์มีขอบ/ไร้ขอบ)
เลือกการพิมพ์แบบมีขอบหรือไร้ขอบ
Photo fix
เลือก No correction, Auto photo fix หรือ Fade restoration
 หมายเหตุ
หมายเหตุเมื่อ No correction ถูกเลือก เครื่องจะพิมพ์รูปภาพที่ถูกสแกนโดยไม่มีการแก้ไข
เมื่อ Auto photo fix ถูกเลือก เครื่องจะแก้ไขรูปภาพที่ถูกสแกนโดยอัตโนมัติ
เมื่อ Fade restoration ถูกเลือก เครื่องจะแก้ไขรูปภาพที่ถูกสแกนได้รับสีจางเนื่องจากผ่านเวลายาวนาน
ระบุจำนวนชุดของสำเนาโดยใช้ปุ่ม + หรือ -
 หมายเหตุ
หมายเหตุโดยการกดปุ่ม ฟังก์ชัน(Function) ขวา คุณสามารถดูภาพตัวอย่างที่จะพิมพ์บนหน้าจอดูภาพตัวอย่างก่อนพิมพ์ ใช้ปุ่ม 
 เพื่อเปลี่ยนการแสดง
เพื่อเปลี่ยนการแสดง
หาก  ปรากฏขึ้นบนภาพถ่าย ภาพถ่ายที่พิมพ์แล้วอาจสแกนอย่างไม่ถูกต้อง สแกนภาพถ่ายที่พิมพ์แล้วอีกครั้ง
ปรากฏขึ้นบนภาพถ่าย ภาพถ่ายที่พิมพ์แล้วอาจสแกนอย่างไม่ถูกต้อง สแกนภาพถ่ายที่พิมพ์แล้วอีกครั้ง
กดปุ่ม สี(Color) สำหรับการพิมพ์สี หรือปุ่ม สีดำ(Black) สำหรับการพิมพ์ขาวดำ
เครื่องจะเริ่มการพิมพ์
 หมายเหตุ
หมายเหตุหากภาพถ่ายที่พิมพ์ถูกสแกนอย่างไม่ถูกต้อง หน้าจอการยืนยันถามคุณต้องการพิมพ์เอกสารต่อไปหรือไม่จะถูกแสดงขึ้น โดยการเลือก Yes เครื่องจะเริ่มการพิมพ์ หากคุณสแกนซ้ำภาพถ่าย เลือก No และสแกนภาพถ่ายอีกครั้ง
ด้านบน |