

เมื่อคุณเลือก 2-sided สำหรับ 2-sidedPrintSetting ใน Standard copy คุณสามารถทำสำเนาต้นฉบับสองหน้าไว้บนทั้งสองด้านของกระดาษแผ่นหนึ่ง
นอกจากนี้ เมื่อคุณเลือก Duplex สำหรับ ADF duplex scan คุณสามารถทำการสแกนทั้งสองหน้า
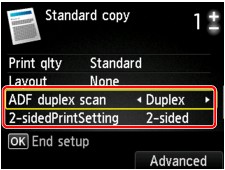
ระบุสถานที่ป้อนต้นฉบับหรือการตั้งค่าทำสำเนาเกี่ยวกับวิธีการทำสำเนาทั้งสองหน้า
หน้าเดียว ถึง ทั้งสองหน้า
วางเพื่อป้อนต้นฉบับ: กระจกแท่นวาง หรือ ADF
ADF duplex scan: Simplex
2-sidedPrintSetting: 2-sided
 หมายเหตุ
หมายเหตุเมื่อคุณเลือก 2-sided สำหรับ 2-sidedPrintSetting Advanced จะแสดงบน LCD คุณสามารถเลือกการวางแนวและด้านเย็บเล่มของกระดาษโดยการกดปุ่ม ฟังก์ชัน(Function) ทางขวา และ คุณสามารถเลือกว่าจะแสดงหน้าจอภาพตัวอย่างเมื่อคุณวางต้นฉบับลงบนกระจกแท่นวาง
เมื่อคุณเลือก Portrait สำหรับ Orientation และ Long-side stapling สำหรับ Stapling side of print paper:
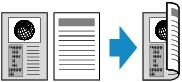
เมื่อคุณเลือก Portrait สำหรับ Orientation และ Short-side stapling สำหรับ Stapling side of print paper:
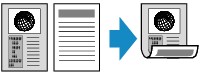
เมื่อคุณเลือก Landscp. สำหรับ Orientation และ Long-side stapling สำหรับ Stapling side of print paper:

เมื่อคุณเลือก Landscp. สำหรับ Orientation และ Short-side stapling สำหรับ Stapling side of print paper:
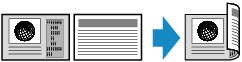
ทั้งสองหน้า ถึง หน้าเดียว
วางเพื่อป้อนต้นฉบับ: ADF
ADF duplex scan: Duplex
2-sidedPrintSetting: 1-sided
 หมายเหตุ
หมายเหตุเมื่อคุณเลือก Duplex สำหรับ ADF duplex scan Advanced จะแสดงบน LCD คุณสามารถเลือกการวางแนวและด้านเย็บเล่มของต้นฉบับโดยการกดปุ่ม ฟังก์ชัน(Function) ทางขวา
เมื่อคุณเลือก Portrait สำหรับ Orientation และ Long-side stapling สำหรับ Stapling side of print paper:
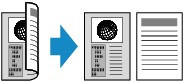
เมื่อคุณเลือก Portrait สำหรับ Orientation และ Short-side stapling สำหรับ Stapling side of print paper:

เมื่อคุณเลือก Landscp. สำหรับ Orientation และ Long-side stapling สำหรับ Stapling side of print paper:

เมื่อคุณเลือก Landscp. สำหรับ Orientation และ Short-side stapling สำหรับ Stapling side of print paper:
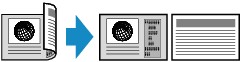
ทั้งสองหน้า ถึง ทั้งสองหน้า
วางเพื่อป้อนต้นฉบับ: ADF
ADF duplex scan: Duplex
2-sidedPrintSetting: 2-sided
 หมายเหตุ
หมายเหตุเมื่อคุณเลือก Duplex สำหรับ ADF duplex scan และกดปุ่ม ฟังก์ชัน(Function) ทางขวา คุณสามารถเลือกการวางแนวและด้านเย็บเล่มของต้นฉบับ เมื่อคุณเลือก 2-sided สำหรับ 2-sidedPrintSetting และกดปุ่ม ฟังก์ชัน(Function) ทางขวา คุณสามารถเลือกการวางแนวและด้านเย็บเล่มของกระดาษ
เลือกด้านเย็บเล่มเดียวกันสำหรับต้นฉบับและกระดาษ
เมื่อคุณเลือก Portrait สำหรับการวางแนวและ Long-side stapling สำหรับด้านเย็บเล่ม:
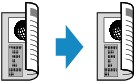
เมื่อคุณเลือก Portrait สำหรับการวางแนวและ Short-side stapling สำหรับด้านเย็บเล่ม:
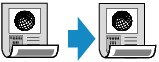
เมื่อคุณเลือก Landscp. สำหรับการวางแนวและ Long-side stapling สำหรับด้านเย็บเล่ม:
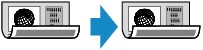
เมื่อคุณเลือก Landscp. สำหรับการวางแนวและ Short-side stapling สำหรับด้านเย็บเล่ม:
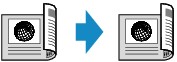
หลังจากเลือกด้านที่ลวดเย็บและกดปุ่ม OK คุณจะสามารถเลือกว่า คุณจะใช้หน้าจอดูภาพตัวอย่างหรือไม่ หากคุณเลือก ON หน้าจอดูภาพตัวอย่างจะแสดงขึ้น เพื่อให้คุณสามารถตรวจสอบแนวการจัดวาง
 หมายเหตุ
หมายเหตุหาก Device memory is full. Cannot continue process. ปรากฏขึ้นบนหน้าจอ LCD ในขณะสแกน ให้ตั้งค่าคุณภาพการพิมพ์เป็น Standard แล้วลองทำสำเนาอีกครั้ง หากยังไม่สามารถแก้ไขปัญหาได้ ให้ตั้งค่าคุณภาพการพิมพ์ไว้ที่ Fast แล้วลองทำสำเนาอีกครั้ง
การตั้งค่าการทำสำเนาแบบสองด้านสามารถใช้รวมกันกับ 2-on-1 copy หรือ 4-on-1 copy เมื่อ Standard copy ถูกเลือก นอกจากนี้ การทำสำเนาแบบสองด้านยังพร้อมใช้งานเมื่อ ON ถูกเลือกสำหรับ Collate
 การทำสำเนาสองหน้าให้พอดีในหน้าเดียว
การทำสำเนาสองหน้าให้พอดีในหน้าเดียว
หากคุณทำสำเนาเป็นขาวดำ ความเข้มการพิมพ์ของการทำสำเนาแบบสองด้านอาจแตกต่างกันไปกับการทำสำเนาแบบด้านเดียว
ก่อนการสแกน:
เมื่อคุณเลือก 2-sided สำหรับ 2-sidedPrintSetting และฟังก์ชันภาพตัวอย่างทำงาน เครื่องจะเริ่มการสแกนล่วงหน้าก่อนการสแกนต้นฉบับ เมื่อสแกนล่วงหน้าเสร็จแล้ว หน้าจอต่อไปนี้ (หน้าจอภาพตัวอย่าง) จะแสดงขึ้นบน LCD
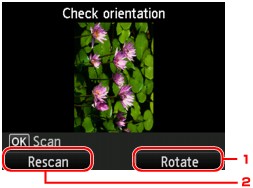
Rotate
หากกดปุ่ม ฟังก์ชัน(Function) ทางขวา ต้นฉบับจะหมุนไป 180 องศา
Rescan
หากกดปุ่ม ฟังก์ชัน(Function) ทางซ้าย ต้นฉบับจะถูกสแกนใหม่
กดปุ่ม OK เพื่อเริ่มการสแกน
หลังการสแกน:
หน้าจอ Placing documents (platen) จะแสดงขึ้นบนจอ LCD หลังจากสแกนต้นฉบับแต่ละแผ่น
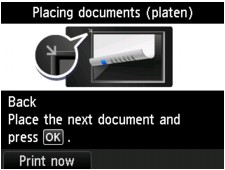
นำแผ่นของต้นฉบับออกจากกระจกแท่นวางหลังจากการสแกน และป้อนแผ่นต่อไปบนกระจกแท่นวาง จากนั้นกดปุ่ม OK
 หมายเหตุ
หมายเหตุหากคุณไม่ต้องการสแกนเอกสารอีกต่อไป ให้กดปุ่ม ฟังก์ชัน(Function) ทางซ้าย เครื่องจะเริ่มการทำสำเนา
คุณสามารถเพิ่มงานทำสำเนาในขณะที่กำลังพิมพ์
ด้านบน |