

พิมพ์ด้วย Google Cloud Print คุณต้องการได้รับบัญชี Google และลงทะเบียนเครื่องกับ Google Cloud Print ล่วงหน้า
หากคุณมีบัญชี Google อยู่แล้ว ลงทะเบียนเครื่อง
แรกสุด ได้รับบัญชี Google เพื่อลงทะเบียนเครื่องกับ Google Cloud Print
เข้าถึง Google Cloud Print ด้วยเว็บเบราเซอร์ในคอมพิวเตอร์หรืออุปกรณ์มือถือ จากนั้นลงทะเบียนข้อมูลที่ต้องการ
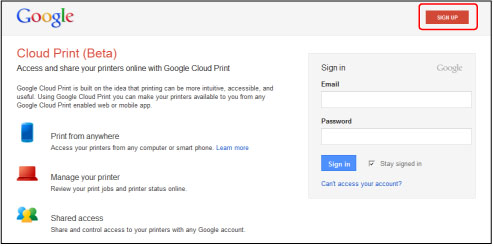
* หน้าจอด้านบนอาจเปลี่ยนแปลงโดยไม่มีการแจ้งให้ทราบล่วงหน้า
ลงทะเบียนเครื่องกับ Google Cloud Print
ต้องดำเนินขั้นตอนการรับรองความถูกต้องโดยใช้เว็บเบราเซอร์ของคอมพิวเตอร์หรืออุปกรณ์มือถือในกระบวนการลงทะเบียน เนื่องจาก URL การรับรองความถูกต้องถูกพิมพ์จากเครื่องเมื่อดำเนินกระบวนการรับรองความถูกต้อง ดังนั้นให้จัดเตรียมกระดาษธรรมดาขนาด A4 หรือ Letter
 ข้อสำคัญ
ข้อสำคัญต้องใช้การเชื่อมต่อ LAN กับเครื่องและการเชื่อมต่ออินเทอร์เน็ตเพื่อลงทะเบียนเครื่อง และพิมพ์ด้วย Google Cloud Print ต้องการจ่ายค่าธรรมเนียมการเชื่อมกันอินเทอร์เน็ต
หากเจ้าของเครื่องเปลี่ยนแปลง ให้ลบเครื่องจาก Google Cloud Print
ให้แน่ใจว่าเครื่องเปิดอยู่
กดปุ่ม เมนู
หน้าจอเมนูจะแสดงขึ้น
เลือก  Web service จากนั้นกดปุ่ม OK
Web service จากนั้นกดปุ่ม OK
เลือก  Web service setup จากนั้นกดปุ่ม OK
Web service setup จากนั้นกดปุ่ม OK
ใช้ปุ่ม 
 เพื่อเลือก Cloud settings แล้วกดปุ่ม OK
เพื่อเลือก Cloud settings แล้วกดปุ่ม OK
เลือก Google Cloud Print setup แล้วกดปุ่ม OK
ใช้ปุ่ม 
 เพื่อเลือก Register with Google Cloud Print แล้วกดปุ่ม OK
เพื่อเลือก Register with Google Cloud Print แล้วกดปุ่ม OK
 หมายเหตุ
หมายเหตุหากคุณได้ลงทะเบียนเครื่องกับ Google Cloud Print อยู่แล้ว ข้อความการยืนยันให้ลงทะเบียนเครื่องใหม่แสดงขึ้น
เมื่อหน้าจอยืนยันการบันทึกเครื่องแสดงขึ้น ใช้ปุ่ม 
 เพื่อเลือก Yes แล้วกดปุ่ม OK
เพื่อเลือก Yes แล้วกดปุ่ม OK
ใช้ปุ่ม 
 เพื่อเลือกภาษาที่แสดงบนหน้าจอการตั้งค่าการพิมพ์ของ Google Cloud Print แล้วกดปุ่ม OK
เพื่อเลือกภาษาที่แสดงบนหน้าจอการตั้งค่าการพิมพ์ของ Google Cloud Print แล้วกดปุ่ม OK
ข้อความการยืนยันให้พิมพ์การรับรองความถูกต้อง URL แสดงขึ้น
ป้อนกระดาษธรรมดาขนาด A4 หรือ Letter
กดปุ่ม OK
การรับรองความถูกต้อง URL ถูกพิมพ์
ให้แน่ใจว่าการรับรองความถูกต้อง URL ถูกพิมพ์ ใช้ปุ่ม 
 เพื่อเลือก Yes แล้วกดปุ่ม OK
เพื่อเลือก Yes แล้วกดปุ่ม OK
ดำเนินการขั้นตอนการรับรองความถูกต้องโดยใช้เว็บเบราเซอร์ของคอมพิวเตอร์หรืออุปกรณ์มือถือ
เข้าถึง URL โดยใช้เว็บเบราเซอร์ของคอมพิวเตอร์หรืออุปกรณ์มือถือและดำเนินการขั้นตอนการรับรองความถูกต้องตามคำแนะนำบนหน้าจอ
 หมายเหตุ
หมายเหตุดำเนินการขั้นตอนการรับรองความถูกต้องกับบัญชี Google ของคุณซึ่งได้รับล่วงหน้า
เมื่อข้อความที่บอกการลงทะเบียนเสร็จสิ้นแสดงขึ้นบนจอ LCD ของเครื่อง กดปุ่ม OK
เมื่อขั้นตอนการรับรองความถูกต้องเสร็จสิ้นอย่างถูกต้อง รายการที่ลงทะเบียนจะแสดงขึ้น เมื่อขั้นตอนการรับรองความถูกต้องเสร็จสิ้น คุณสามารถพิมพ์ข้อมูลด้วย Google Cloud Print
 การพิมพ์จากคอมพิวเตอร์หรือโทรศัพท์สมาร์ทด้วย Google Cloud Print
การพิมพ์จากคอมพิวเตอร์หรือโทรศัพท์สมาร์ทด้วย Google Cloud Print
เมื่อกระบวนการรับรองความถูกต้องไม่เสร็จสมบูรณ์และข้อความระบุข้อผิดพลาดแสดงขึ้น กดปุ่ม OK เมื่อข้อความการยืนยันให้พิมพ์ URL การรับรองความถูกต้องแสดงขึ้น ให้พิมพ์ URL การรับรองความถูกต้อง แล้วดำเนินกระบวนการรับรองความถูกต้องบนคอมพิวเตอร์อีกครั้ง
หากเจ้าของเครื่องเปลี่ยนแปลงหรือหากคุณต้องการลงทะเบียนเครื่องใหม่ ให้ลบเครื่องจาก Google Cloud Print โดยทำตามขั้นตอนต่อไปนี้
ให้แน่ใจว่าเครื่องเปิดอยู่
กดปุ่ม เมนู
หน้าจอเมนูจะแสดงขึ้น
เลือก  Web service จากนั้นกดปุ่ม OK
Web service จากนั้นกดปุ่ม OK
เลือก  Web service setup จากนั้นกดปุ่ม OK
Web service setup จากนั้นกดปุ่ม OK
ใช้ปุ่ม 
 เพื่อเลือก Cloud settings แล้วกดปุ่ม OK
เพื่อเลือก Cloud settings แล้วกดปุ่ม OK
เลือก Google Cloud Print setup แล้วกดปุ่ม OK
ใช้ปุ่ม 
 เพื่อเลือก Delete from Google Cloud Print แล้วกดปุ่ม OK
เพื่อเลือก Delete from Google Cloud Print แล้วกดปุ่ม OK
เมื่อหน้าจอยืนยันการลบเครื่องแสดงขึ้น ใช้ปุ่ม 
 เพื่อเลือก Yes แล้วกดปุ่ม OK
เพื่อเลือก Yes แล้วกดปุ่ม OK
ด้านบน |