

Du kan spara scannade data på USB-flashenheten med manöverpanelen på enheten.
 Viktigt!
Viktigt!Ta inte ut USB-flashenheten från enheten under följande förhållanden:
när scanning pågår
innan scannade data har sparats
Av säkerhetsskäl rekommenderar vi att du regelbundet säkerhetskopierar scannade data som har sparats på en USB-flashenhet på ett annat lagringsmedium för att undvika att informationen går förlorad.
Vi ansvarar inte för eventuell skada eller förlust av data, oavsett orsak, även om det inträffar inom garantiperioden.
Kontrollera att enheten är på.
Sätt in USB-flashenheten i USB-flashenhetsporten.
Tryck på knappen SKANNA (SCAN).
Skärmbilden där du väljer var data ska sparas visas.
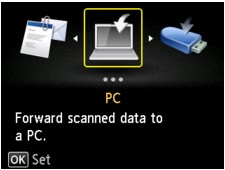
 Obs!
Obs!Om väntelägesskärmen för skanning och överföring av data till den USB-anslutna datorn visas på LCD-skärmen, trycker du på knappen Funktion (Function) till vänster så visas skärmen för val av lagringsplats.
Välj  USB-flashenhet (USB flash drive) och tryck sedan på knappen OK.
USB-flashenhet (USB flash drive) och tryck sedan på knappen OK.
Välj  Spara till USB-flashenhet (Save to USB flash drive) och tryck sedan på knappen OK.
Spara till USB-flashenhet (Save to USB flash drive) och tryck sedan på knappen OK.
Skärmen för vänteläge för scanning visas.
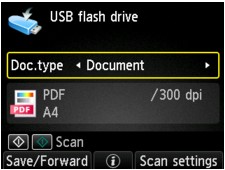
Använd knapparna 
 för att välja en dokumenttyp.
för att välja en dokumenttyp.
Skannar originalet på glasskivan eller ADF som dokumentdata och använder inställningarna som har angetts i Skanningsinst. (Scan settings).
Skannar originalet på glasskivan som fotodata och använder inställningarna som har angetts i Skanningsinst. (Scan settings).
Tryck på knappen Funktion (Function) till höger om du vill ändra inställningarna.
Placera originalet på glasskivan eller i ADF.
 Obs!
Obs!Du kan även trycka på knappen Funktion (Function) i mitten om du vill bekräfta placeringen av originalet.
Tryck på knappen Färg (Color) för skanning i färg, eller knappen Svart (Black) för skanning i svartvitt.
 Obs!
Obs!Om originalet inte är rätt placerat visas ett meddelande på LCD-skärmen. Placera originalet på glasskivan eller i ADF enligt skannerinställningarna.
Om PÅ (ON) har valts för Förhandsgranska (Preview) på skannerinställningsskärmen visas förhandsgranskningsskärmen på LCD-skärmen efter skanningen. Tryck på knappen Funktion (Function) till vänster om du vill skanna originalet igen. Om du väljer PDF eller Kompakt PDF (Compact PDF) för Format på skannerinställningsskärmen kan du rotera skanningsbilden på förhandsgranskningsskärmen genom att trycka på Funktion (Function). Tryck på OK för att spara den scannade bilden.
Om du placerar originalet i ADF:
Enheten börjar scanna och scannade data sparas på USB-flashenheten.
Om du placerar originalet på glasskivan:
Om du väljer JPEG för Format på skärmen med skannerinställningar börjar enheten scanna och alla scannade data sparas på USB-flashenheten.
När du väljer PDF eller Kompakt PDF (Compact PDF) för Format på skärmen för scannerinställningar visas en fråga om du vill fortsätta att scanna när scanningen är klar.
Om du fortsätter med skanningen placerar du originalet på glasskivan och startar.
Tryck på knappen Funktion (Function) till vänster om du inte vill fortsätta skanna. Alla scannade data sparas på USB-flashenheten som en PDF-fil.
När du skannar originalen utan avbrott kan du spara upp till 100 sidor med bilder i en och samma PDF-fil.
Ta bort originalet från glasskivan eller dokumentutmatningsfacket när scanningen är klar.
 Obs!
Obs!Om USB-flashenheten blir full medan scanningen pågår sparas bara de bilder som redan har scannats.
Du kan spara upp till 2 000 filer med skannade data i både PDF- och JPEG-format.
Scannade data har sparats på USB-flashenheten med följande mapp- och filnamn:
Mappnamn: (filtillägg: PDF): CANON_SC\DOCUMENT\0001
Mappnamn: (filtillägg: JPG): CANON_SC\IMAGE\0001
Filnamn: Löpnummer, startar från ”SCN_0001”
Fildatum: det datum och den tid då filen sparades i enheten.
Mer information om hur du ställer in datum och tid:
Importera scannade data från en USB-flashenhet till datorn
Du kan importera scannade data från en USB-flashenhet till datorn. När du har scannat data ansluter du USB-flashenheten till datorn och importerar sedan.
Överst |