

É possível encaminhar os dados digitalizados para o computador usando o painel de controle da máquina.
Antes de encaminhar os dados digitalizados para o computador, confirme o seguinte:
Os MP Drivers são instalados.
Se os MP Drivers ainda não estiverem instalados, insira o CD-ROM de instalação na unidade de disco do computador e instale MP Drivers.
A máquina está conectada corretamente a um computador.
Verifique se a máquina está conectada ao computador corretamente.
Não conecte ou desconecte o cabo USB ou o cabo de LAN enquanto a máquina estiver em operação ou quando o computador estiver no modo inativo ou de espera.
Se você realizar a digitalização por meio de uma conexão de rede, verifique se todas as configurações necessárias foram especificadas.
O destino e o nome do arquivo são especificados no Canon IJ Scan Utility.
Você pode especificar o destino e o nome do arquivo em Canon IJ Scan Utility. Para obter detalhes sobre as configurações do Canon IJ Scan Utility:
Verifique se a máquina está ligada.
Pressione o botão DIGITALIZAR (SCAN).
A tela Digitalizar em espera de é exibida.
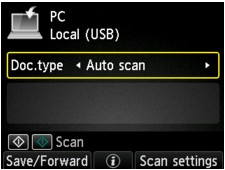
Vá para a etapa 3.
 Nota
NotaSe a tela para selecionar o local em que os dados serão salvos for exibida, selecione PC, pressione o botão OK e, em seguida, selecione Local (USB) e pressione o botão OK. A tela Digitalizar em espera de é exibida.
A tela para selecionar onde salvar os dados é exibida.
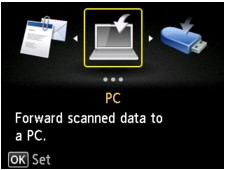
 Nota
NotaSe a tela de Digitalização em espera para encaminhamento dos dados a um computador conectado via USB for exibida no LCD, pressione o botão de Função (Function) esquerdo para exibir a tela e selecionar o local onde os dados serão salvos.
Selecione o computador para encaminhar os dados digitalizados seguindo o procedimento abaixo.
Selecione  PC e, em seguida, pressione o botão OK.
PC e, em seguida, pressione o botão OK.
Use o botão 
 para selecionar o computador para encaminhar os dados digitalizados e pressione o botão OK.
para selecionar o computador para encaminhar os dados digitalizados e pressione o botão OK.
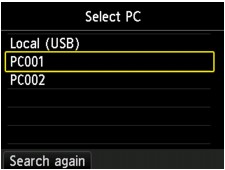
A tela Digitalizar em espera de é exibida.
 Nota
NotaSe você selecionar Local (USB) na tela Selecionar PC (Select PC), os dados serão encaminhados para o computador conectado por USB.
Quando você encaminha os dados digitalizados para o computador usando o WSD (um dos protocolos de rede suportados pelo Windows 7 e pelo Windows Vista), selecione Ativar (Enable) para Digit. WSD deste dispositivo (WSD scan from this device) em Configuração WSD (WSD setting) em Outras configurações (Other settings) em Configurações da LAN (LAN settings) sob Configurações do dispositivo (Device settings).
 Configuração WSD (WSD setting)
Configuração WSD (WSD setting)
Se você pressionar o botão de Função (Function) esquerdo, a máquina começará a procurar os computadores conectados novamente.
Use o botão 
 para selecionar o tipo de documento.
para selecionar o tipo de documento.
 Nota
NotaAo encaminhar os dados digitalizados para um computador encontrado via WSD, você não pode selecionar o tipo do documento.
Esse item só estará disponível quando a máquina estiver conectada ao computador usando um cabo USB.
A máquina detecta automaticamente o tipo de original e a imagem é encaminhada no formato de tamanho, resolução e dados otimizado.
 Importante
ImportanteÉ possível selecionar Digitaliz. auto (Auto scan) somente ao encaminhar os dados digitalizados para o computador conectado à USB.
Coloque os originais adequadamente de acordo com seu tipo; caso contrário, alguns originais poderão não ser digitalizados adequadamente.
Para obter detalhes sobre como colocar o original:
Os itens a seguir podem ser digitalizados:
Fotos, cartões postais, cartões de visita, revistas, jornais, documentos, BD/DVDs/CDs
Os itens a seguir não podem ser digitalizados de forma adequada.
Fotografias de tamanho A4
Documentos menores do que 127 mm x 178 mm (5 pol. x 7 pol.), como páginas cartonadas com o dorso recortado
Originais impressos em papel branco fino
Originais longos e estreitos, como fotografias panorâmicas
Quando você digitaliza originais no ADF, a digitalização da primeira página poderá demorar mais.
Digitaliza o original no vidro do cilindro ou no ADF como dados de um documento, aplicando as configurações especificadas em Config. digit. (Scan settings).
Digitaliza o original no vidro do cilindro como dados de fotografia, aplicando as configurações especificadas em Config. digit. (Scan settings).
Pressione o botão de Função (Function) direito para ajustar as configurações conforme o necessário.
Coloque o documento original no vidro do cilindro ou no ADF.
 Nota
NotaVocê pode confirmar o procedimento para colocar o original pressionando o botão de Função (Function) central.
Pressione o botão Colorido (Color) para digitalização colorida ou o botão Preto (Black) para digitalização em preto e branco.
 Nota
NotaAo encaminhar os dados digitalizados para o computador usando WSD, pressione o botão Colorido (Color).
Se o original não for colocado corretamente, será exibida uma mensagem no LCD. Coloque o original no vidro do cilindro ou no ADF de acordo com as configurações de digitalização.
Se você colocar o original no ADF:
A máquina começa a digitalizar e os dados digitalizados são encaminhados para o computador.
Se você colocar o original no vidro do cilindro:
Quando você seleciona JPEG ou TIFF para Formato (Format) na tela de configuração de digitalização, a máquina começa a digitalizar, e os dados digitalizados são encaminhados para o computador.
Quando você seleciona PDF ou Compact PDF para Formato (Format) na tela de configuração de digitalização, a tela de confirmação que pergunta se você deseja continuar a digitalização é exibida assim que a digitalização é concluída.
Caso você continue a digitalização, coloque o original no vidro do cilindro e comece a digitalizar.
Caso não continue a digitalização, pressione o botão de Função (Function) esquerdo. Os dados digitalizados são encaminhados para o computador.
Os dados digitalizados são encaminhados ao computador de acordo com as configurações especificadas com o Canon IJ Scan Utility.
Remova o original do vidro do cilindro ou do slot de saída do documento depois que a digitalização for concluída.
 Importante
ImportanteSe o resultado da digitalização com Digitaliz. auto (Auto scan) não for satisfatória, selecione Documento (Document) ou Foto (Photo) de acordo com o original na etapa 3 e especifique o tamanho da digitalização ou outro item de configuração na etapa 4.
Se você estiver usando o Windows 7 ou o Windows Vista:
É possível que a tela de seleção de programa seja exibida após o botão Colorido (Color) ou Preto (Black) ser pressionado. Nesse caso, selecione Canon IJ Scan Utility e clique em OK.
Você pode programar o My Image Garden para iniciar toda vez que o botão Colorido (Color) ou Preto (Black) for pressionado.
Se você estiver usando o Windows XP:
É possível que a tela de seleção de programa seja exibida após o botão Colorido (Color) ou Preto (Black) ser pressionado pela primeira vez. Nesse caso, especifique o Canon IJ Scan Utility como o software aplicativo a ser usado, selecione Usar sempre este programa para executar esta ação (Always use this program for this action) e clique em OK. Da próxima vez em diante, o Canon IJ Scan Utility será iniciado automaticamente.
Se você digitalizar originais a partir de um computador usando o My Image Garden, o My Image Garden permitirá que você edite imagens digitalizadas, como otimização ou aparagem.
Além disso, você pode editar ou imprimir as imagens digitalizadas usando o software de aplicativo compatível para usá-las melhor.
 Digitalizando Fotografias e Documentos
Digitalizando Fotografias e Documentos
 Nota
NotaVocê pode usar um aplicativo compatível com WIA e o Painel de Controle (somente no Windows XP) para digitalizar originais com a máquina.
Para obter detalhes:
Se desejar converter um documento digitalizado em texto:
Topo da página |