

기기의 조작판을 사용하여 스캔한 데이터를 컴퓨터에 전달할 수 있습니다.
스캔한 데이터를 컴퓨터에 전달하기 전에 다음을 확인하십시오.
MP Drivers가 설치되어 있습니다.
MP Drivers가 설치되지 않았으면 컴퓨터의 디스크 드라이브에 Setup CD-ROM을 삽입한 다음 MP Drivers를 설치합니다.
기기가 컴퓨터에 정확하게 연결되어 있습니다.
기기가 컴퓨터에 정확하게 연결되어 있는지 확인하십시오.
기기가 작동하는 동안 또는 컴퓨터가 절전 모드나 대기 모드에 있을 때에는 USB 케이블 또는 LAN 케이블을 연결하거나 분리하지 마십시오.
네트워크 연결을 통해 스캔을 수행하는 경우, 모든 필요한 설정을 지정했는지 확인하십시오.
Canon IJ Scan Utility에서 대상 및 파일 이름을 지정했습니다.
Canon IJ Scan Utility에서 대상 및 파일 이름을 지정할 수 있습니다. Canon IJ Scan Utility 설정에 대한 자세한 내용:
기기가 켜져 있는지 확인하십시오.
스캔(SCAN) 버튼을 누릅니다.
스캔 대기 화면이 표시됩니다.
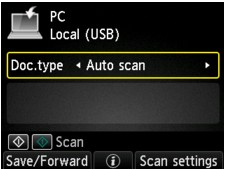
3단계로 이동합니다.
 참고
참고데이터의 저장 위치를 선택하는 화면이 표시되면 PC를 선택하고 OK 버튼을 누른 다음 로컬(USB)(Local (USB))을 선택하고 OK 버튼을 누릅니다. 스캔 대기 화면이 표시됩니다.
데이터를 저장하는 위치를 선택하는 화면이 표시됩니다.
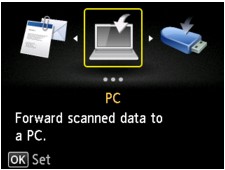
 참고
참고LCD에 USB로 연결된 컴퓨터에 데이터 전달을 위한 스캔 대기 화면이 표시되면 왼쪽 기능(Function) 버튼을 눌러 데이터 저장 위치의 선택 화면을 표시합니다.
아래의 절차에 따라 스캔한 데이터를 전달할 컴퓨터를 선택합니다.
 PC를 선택한 다음 OK 버튼을 누릅니다.
PC를 선택한 다음 OK 버튼을 누릅니다.

 버튼을 사용하여 스캔한 데이터를 전달할 컴퓨터를 선택한 다음 OK 버튼을 누릅니다.
버튼을 사용하여 스캔한 데이터를 전달할 컴퓨터를 선택한 다음 OK 버튼을 누릅니다.
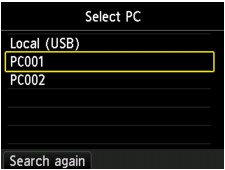
스캔 대기 화면이 표시됩니다.
 참고
참고PC 선택(Select PC) 화면에서 로컬(USB)(Local (USB))을 선택한 경우, 데이터는 USB로 연결된 컴퓨터로 전달됩니다.
WSD(Windows 7 및 Windows Vista에서 지원하는 네트워크 프로토콜 중 하나)를 사용하여 스캔한 데이터를 컴퓨터에 전달할 경우, 장치 설정(Device settings) 아래 LAN 설정(LAN settings)의 기타 설정(Other settings)에 있는 WSD 설정(WSD setting)의 이 장치에서 WSD 스캔(WSD scan from this device)에서 사용 가능(Enable)을 선택합니다.
왼쪽 기능(Function) 버튼을 누르면 기기에서 연결된 컴퓨터의 검색이 다시 시작됩니다.

 버튼을 사용하여 문서 유형을 선택합니다.
버튼을 사용하여 문서 유형을 선택합니다.
 참고
참고WSD를 사용하여 스캔한 데이터를 검색한 컴퓨터에 전달하는 경우, 문서 유형을 선택할 수 없습니다.
USB 케이블을 사용하여 기기를 컴퓨터에 연결한 경우에만 이 항목이 사용 가능합니다.
기기는 원본 종류를 자동으로 감지하고 이미지를 최적화된 크기, 해상도 및 데이터 형식으로 전달합니다.
 중요
중요스캔한 데이터를 USB로 연결된 컴퓨터에 전달하는 경우에만 자동 스캔(Auto scan)을 선택할 수 있습니다.
유형에 따라 원본을 올바르게 로드하십시오. 그렇지 않으면 일부 원본이 올바르게 스캔되지 않을 수 있습니다.
원본 로드 방법에 대한 자세한 내용:
다음 항목을 스캔할 수 있습니다.
사진, 엽서, 명함, 잡지, 신문, 문서, BD/DVD/CD
다음 항목은 올바르게 스캔할 수 없습니다.
A4 크기 사진
5in x 7in(127mm x 178mm)보다 작은 문서(예: 제본을 떼어 낸 페이퍼백)
얇은 흰색 용지로 된 원본
길고 좁은 원본(예: 파노라마 사진)
ADF에서 원본을 스캔하는 경우, 첫 페이지를 스캔하는 데 시간이 더 오래 소요될 수 있습니다.
스캔 설정(Scan settings)에서 지정한 설정을 적용하여 평판 유리 위나 ADF의 원본을 문서 데이터로 스캔합니다.
스캔 설정(Scan settings)에서 지정한 설정을 적용하여 평판 유리 위의 원본을 사진 데이터로 스캔합니다.
필요에 따라 오른쪽 기능(Function) 버튼을 눌러 설정을 조절합니다.
평판 유리 또는 ADF에 원본 문서를 로드합니다.
 참고
참고가운데 기능(Function) 버튼을 눌러 원본 로드 절차를 확인할 수 있습니다.
컬러 스캔은 컬러(Color) 버튼을 누르고 흑백 스캔은 흑백(Black) 버튼을 누릅니다.
 참고
참고WSD를 사용하여 스캔한 데이터를 컴퓨터에 전달하는 경우, 컬러(Color) 버튼을 누릅니다.
원본이 올바르게 로드되지 않으면 LCD에 메시지가 표시됩니다. 스캔 설정에 따라 평판 유리 또는 ADF에 원본을 로드합니다.
ADF에 원본을 로드하는 경우:
기기에서 스캔이 시작되고 스캔한 데이터가 컴퓨터에 전달됩니다.
평판 유리에 원본을 로드하는 경우:
스캔 설정 화면의 형식(Format)에서 JPEG 또는 TIFF를 선택한 경우, 기기에서 스캔이 시작되고 스캔한 데이터가 컴퓨터에 전달됩니다.
스캔 설정 화면의 형식(Format)에서 PDF 또는 압축 PDF(Compact PDF)를 선택한 경우, 스캔이 완료된 후 계속 스캔할지 여부를 묻는 확인 화면이 표시됩니다.
계속 스캔할 경우, 원본을 평판 유리 위에 로드하고 스캔을 시작합니다.
계속 스캔하지 않을 경우, 왼쪽 기능(Function) 버튼을 누릅니다. 스캔한 데이터가 컴퓨터에 전달됩니다.
Canon IJ Scan Utility에서 지정한 설정에 따라 스캔한 데이터가 컴퓨터에 전달됩니다.
스캔이 완료된 후 평판 유리 또는 문서 출력 슬롯에서 원본을 제거합니다.
 중요
중요자동 스캔(Auto scan)으로 스캔한 결과가 만족스럽지 않은 경우, 3단계에서 원본에 따라 문서(Document) 또는 사진(Photo)을 선택한 다음 4단계에서 스캔 크기 또는 다른 설정 항목을 지정하십시오.
Windows 7 또는 Windows Vista를 사용하는 경우:
프로그램 선택 화면은 컬러(Color) 또는 흑백(Black) 버튼을 누른 후에 표시될 수 있습니다. 이런 경우에는 Canon IJ Scan Utility를 선택하고 확인(OK)을 클릭합니다.
컬러(Color) 또는 흑백(Black) 버튼을 누를 때마다 My Image Garden이 시작되도록 설정할 수 있습니다.
Windows XP를 사용하는 경우:
프로그램 선택 화면은 처음에 컬러(Color) 또는 흑백(Black) 버튼을 누른 후에 표시될 수 있습니다. 이런 경우에는 Canon IJ Scan Utility를 사용할 어플리케이션 소프트웨어로 지정하고 이 작업에는 항상 이 프로그램 사용(Always use this program for this action)을 선택한 다음 확인(OK)을 클릭합니다. 다음부터는 Canon IJ Scan Utility가 자동으로 시작됩니다.
컴퓨터에서 My Image Garden을 사용하여 원본을 스캔하는 경우, My Image Garden에서 스캔한 이미지에 대해 최적화, 자르기 등의 편집 작업을 할 수 있습니다.
또한 호환 가능한 어플리케이션 소프트웨어를 사용하여 스캔한 이미지를 편집하거나 인쇄하여 더 효과적으로 이용할 수 있습니다.
 참고
참고WIA 호환 어플리케이션 소프트웨어 및 제어판(Windows XP만 해당)을 사용하여 이 기기로 원본을 스캔할 수 있습니다.
자세한 내용:
스캔한 문서를 텍스트로 변환하려는 경우:
맨 위로 |