

Anda dapat mencetak berkas PDF yang dipindai menggunakan panel operasi mesin, berkas PDF yang disimpan dalam kandar flash USB ketika menerima faks, atau berkas PDF yang dibuat menggunakan Canon IJ Scan Utility atau My Image Garden (perangkat lunak aplikasi yang kompatibel dengan mesin) dari kandar flash USB.
 Catatan
CatatanAnda dapat mencetak berkas PDF dari kandar flash USB yang memenuhi kondisi berikut. Selain berkas PDF berikut ini tidak dapat dicetak meskipun muncul pada daftar dokumen.
Berkas PDF yang dipindai menggunakan panel operasi mesin dan disimpan dalam kandar flash USB dengan Format yang diset ke PDF atau PDF padat(Compact PDF) (Ekstensi: .pdf)
Untuk detil tentang cara memindai menggunakan panel operasi pada mesin:
 Menyimpan Data yang Dipindai dalam Kandar Flash USB Menggunakan Panel Operasi Mesin
Menyimpan Data yang Dipindai dalam Kandar Flash USB Menggunakan Panel Operasi Mesin
Berkas PDF disimpan dalam kandar flash USB ketika menerima faks (Ekstensi: .pdf)
Untuk detil tentang cara menyimpan faks yang diterima pada kandar flash USB:
 Menyimpan Dokumen dalam Memori Mesin ke Kandar Flash USB
Menyimpan Dokumen dalam Memori Mesin ke Kandar Flash USB
 Menyimpan Faks yang Diterima dalam Kandar Flash USB Secara Otomatis
Menyimpan Faks yang Diterima dalam Kandar Flash USB Secara Otomatis
Berkas PDF yang dibuat menggunakan Canon IJ Scan Utility atau My Image Garden (perangkat lunak aplikasi yang kompatibel dengan mesin) (Ekstensi: .pdf)
Kecuali untuk data berikut:
-Data yang dienkripsi
-Data lebih dari 2 GB
-Data termasuk gambar yang dipindai pada 9601 piksel atau lebih dengan arah vertikal dan horizontal
Untuk detil tentang cara membuat berkas PDF menggunakan My Image Garden (perangkat lunak aplikasi yang kompatibel dengan mesin):
Untuk detil tentang cara membuat berkas PDF menggunakan Canon IJ Scan Utility (perangkat lunak aplikasi yang kompatibel dengan mesin):
Pastikan bahwa mesin telah dinyalakan.
Muatkan kertas biasa berukuran A4 atau Letter.
Masukkan kandar flash USB ke dalam port kandar flash USB.
 Penting
PentingJika Anda telah memasukkan kandar flash USB untuk menyimpan faks yang diterima secara otomatis, Anda tidak dapat mencetak dokumen meskipun ketika kandar flash USB yang mengandung data dokumen sudah diset.
Dalam kasus ini, set Setelan Simpan otomatis(Auto save setting) dalam Setelan FAKS(FAX settings) ke MATI(OFF) dan lepaskan kandar flash USB untuk menyimpan faks, kemudian masukkan kandar flash USB yang mengandung data dokumen.
Tekan tombol MENU.
Layar menu ditampilkan.
Pilih  Cetak tgkt lanjut(Advanced print), kemudian tekan tombol OK.
Cetak tgkt lanjut(Advanced print), kemudian tekan tombol OK.
Pilih  Cetak dari kandar flash USB(Print from USB flash drive), kemudian tekan tombol OK.
Cetak dari kandar flash USB(Print from USB flash drive), kemudian tekan tombol OK.
Daftar dokumen ditampilkan.
 Catatan
CatatanJika berkas foto dan berkas PDF disimpan dalam kandar flash USB, layar konfirmasi untuk memilih berkas yang ingin Anda cetak ditampilkan. Pilih Cetak dokumen(Print documents) dalam layar yang ditampilkan, kemudian tekan tombol OK.
Jika tidak ada dokumen yang dapat dicetak (berkas PDF) yang disimpan dalam kandar flash USB, Tipe data yang didukung belum disimpan.(Data of supported types are not saved.) ditampilkan pada LCD.
Pilih dokumen untuk dicetak, kemudian tekan tombol OK.
Gunakan tombol 
 untuk memilih dokumen yang akan dicetak pada tampilan daftar dan gunakan tombol
untuk memilih dokumen yang akan dicetak pada tampilan daftar dan gunakan tombol 
 untuk memilih dokumen yang akan dicetak pada pratinjau.
untuk memilih dokumen yang akan dicetak pada pratinjau.
 Catatan
CatatanNama berkas mungkin tidak ditampilkan dengan benar pada daftar dokumen jika nama berkas panjang atau berisi karakter yang tidak kompatibel.
Ketika daftar dokumen ditampilkan, menekan tombol Fungsi(Function) kiri akan menampilkan layar pratinjau. Pada layar pratinjau, halaman pertama tiap berkas PDF ditampilkan pada LCD. Sebagai tambahan, jika dokumen dalam format pemandangan, akan ditampilkan dengan diputar 90 derajat.
Untuk beberapa berkas PDF, perlu waktu lebih lama untuk menampilkan pratinjau atau bagian pratinjau mungkin terpotong.
Nama berkas PDF ditampilkan meskipun berkas PDF tidak dapat dicetak menggunakan panel operasi pada mesin. Jika salah satu kondisi berikut berlaku untuk berkas PDF, berkas tersebut tidak dapat dicetak.
Berkas PDF yang disimpan menggunakan perangkat lunak aplikasi selain Canon IJ Scan Utility dan My Image Garden (perangkat lunak aplikasi yang kompatibel dengan mesin)
Berkas PDF yang layar pratinjaunya tidak tersedia ("?" ditampilkan pada layar pratinjau.)
Anda dianjurkan untuk memastikan apakah berkas PDF dapat dicetak. Ketika daftar dokumen ditampilkan, menekan tombol Fungsi(Function) kanan akan menampilkan layar Detil(Details). Jika salah satu kondisi berikut berlaku untuk berkas PDF, berkas tersebut tidak dapat dicetak.
Informasi di layar Detil(Details) tidak dapat ditampilkan.
Karakter selain nama mesin, IJ Scan Utility, atau My Image Garden ditampilkan di Dibuat oleh(Created with).
Berkas PDF yang dibuat menggunakan perangkat lunak aplikasi selain Canon IJ Scan Utility dan My Image Garden (perangkat lunak aplikasi yang kompatibel dengan mesin) tidak dapat dicetak meskipun disimpan menggunakan Canon IJ Scan Utility atau My Image Garden.
Tentukan setelan seperlunya.
Gunakan tombol 
 untuk memilih item setelan dan gunakan tombol
untuk memilih item setelan dan gunakan tombol 
 untuk mengubah setelan.
untuk mengubah setelan.
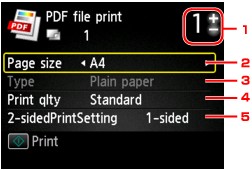
Jumlah salinan
Gunakan tombol + atau - untuk menentukan jumlah salinan.
Uk. hlmn(Page size)
Pilih ukuran halaman tergantung pada kertas yang dimuatkan.
Tipe(Type) (Tipe media)
Tipe kertas diset ke Kertas Biasa(Plain paper).
Klts ctk(Print qlty) (Kualitas cetak)
Tentukan kualitas cetak.
SetelanCetak2-sisi(2-sidedPrintSetting)
Pilih pencetakan dua sisi atau pencetakan satu sisi.
Ketika 2-sisi(2-sided) dipilih, Anda dapat memilih orientasi dan sisi penstapleran pada kertas dengan menekan tombol Fungsi(Function) kanan.
 Catatan
CatatanKetika nama mesin, IJ Scan Utility, atau My Image Garden ditampilkan dalam Dibuat oleh(Created with) pada layar Detil(Details), Anda dapat memilih 2-sisi(2-sided) untuk mencetak pada kedua sisi selembar kertas.
Tekan tombol Warna(Color).
Mesin mulai mencetak.
 Catatan
CatatanAnda dapat mencetak hingga 250 halaman sekaligus. Jika Anda mencoba mencetak lebih dari 250 halaman berkas PDF, Berkas PDF yang ditentukan mengandung terlalu banyak halaman. Halaman yang melebihi jmlh halaman yg dpt dicetak tdk akn dicetak. Lanjutkan?(The specified PDF file contains too many pages. The pages exceeding the number of printable pages will not be printed. Continue?) ditampilkan pada LCD. Untuk mulai mencetak, pilih Ya(Yes) dan tekan tombol OK. Jika Anda ingin mencetak lebih dari 250 halaman berkas PDF, cetaklah dari komputer.
Tergantung pada berkas PDF, mungkin dicetak dengan diputar 90 derajat.
Jika ukuran dokumen lebih besar daripada ukuran halaman yang ditentukan di mesin, dokumen tersebut akan dicetak dengan ukuran yang dikurangi. Dalam kasus ini, garis tipis di dokumen mungkin tidak dicetak atau gambar mungkin tidak disejajarkan.
Untuk beberapa berkas PDF, pesan kesalahan mungkin ditampilkan sebelum pencetakan dimulai atau saat sedang berlangsung.
Untuk detil, lihat Pesan Ditampilkan.
Atas halaman |