

Ketika menggunakan komunikasi Bluetooth, juga rujuk ke buku petunjuk komputer.
Ketika mencetak dari perangkat yang mendukung Bluetooth selain komputer, lihat Mencetak dengan Perangkat yang Mendukung Bluetooth selain Komputer.
 Catatan
CatatanTergantung pada perangkat lunak aplikasi Anda, pengoperasian mungkin berbeda. Untuk detil, rujuk ke buku petunjuk aplikasi perangkat lunak Anda.
Langkah-langkah yang dijelaskan dalam bagian ini adalah untuk mencetak pada Windows 7.
Jarak komunikasi Bluetooth: Sekitar 33 kaki/10 m dalam lingkungan normal.
Jarak mungkin bervariasi tergantung pada kondisi radio atau peralatan komunikasi.
Pastikan bahwa pencetak dinyalakan.
Pasang unit Bluetooth.
Untuk informasi tentang cara memasang unit Bluetooth, lihat Memasang ke dan Melepaskan dari Pencetak.
Muatkan kertas.
Buat dokumen atau buka berkas untuk dicetak dengan menggunakan perangkat lunak aplikasi yang sesuai.
Buka kotak dialog properti pencetak.
Pilih Cetak pada menu Berkas(File) perangkat lunak aplikasi.
Kotak dialog Cetak(Print) terbuka.
Pilih pencetak yang Anda pasangi unit Bluetooth seperti "Canon XXX Printer (Copy X)" dari Pilih Pencetak(Select Printer).
Klik Preferensi(Preferences) (atau Properti(Properties)).
Lembar Pengesetan Cepat(Quick Setup) dari kotak dialog Preferensi pencetakan(Printing Preferences) ditampilkan.
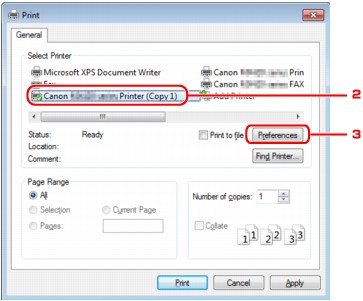
 Catatan
CatatanPencetak yang terdaftar pada Tambah peranti Bluetooth(Add a Bluetooth Device) (Peranti Bluetooth(Bluetooth Devices) kecuali untuk Windows 7) ditampilkan sebagai "Canon XXX Printer (Copy X)".
"X" adalah nama atau digit perangkat. Jumlah digit mungkin berbeda tergantung pada pencetak.
Tentukan setelan yang diperlukan.
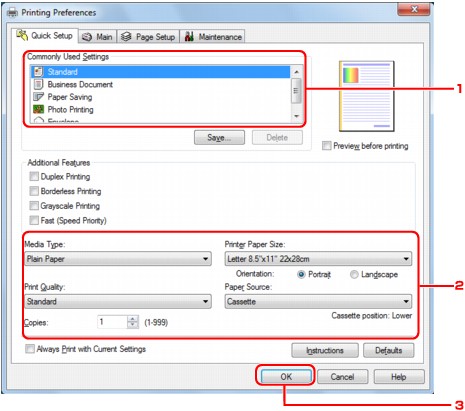
Pilih setelan cetak di Setelan yang Biasa Digunakan(Commonly Used Settings).
Pastikan setelan cetak yang diperlukan di Tipe Media(Media Type), Ukuran Kertas Pencetak(Printer Paper Size), dan seterusnya.
 Catatan
CatatanAnda dapat menentukan setelan cetak tingkat lanjut pada lembar Utama(Main) atau lembar Pengesetan Halaman(Page Setup). Untuk detil tentang setelan cetak, rujuk ke Berbagai Metode Pencetakan.
Klik OK.
Kotak dialog Cetak(Print) ditampilkan.
Klik Cetak(Print) (atau OK) untuk mencetak dokumen.
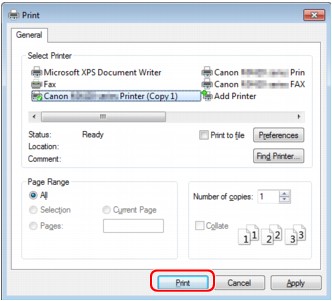
Pencetakan dimulai.
 Catatan
CatatanKetika Anda menggunakan kabel USB untuk mencetak, pilih "Canon XXX Printer" dari Pilih Pencetak(Select Printer).
Untuk membatalkan tugas pencetakan yang sedang berlangsung, gunakan tombol Stop pada pencetak atau klik Batal Mencetak(Cancel Printing) pada monitor status pencetak. Setelah pencetakan dibatalkan, selembar kertas mungkin dikeluarkan tanpa hasil cetakan.
Untuk menampilkan monitor status pencetak, klik "Canon XXX Printer (Salin X)" pada bilah tugas.
"X" adalah nama atau digit perangkat. Jumlah digit mungkin berbeda tergantung pada pencetak.
Atas halaman |