

Puede acceder al sitio para compartir fotos en Internet (por ejemplo, los álbumes web de CANON iMAGE GATEWAY y de Picasa) mediante el panel de control del equipo e imprimir la foto del álbum de fotos en línea (fotos cargadas desde dispositivos como el ordenador).

Antes de usar el servicio web, consulte los términos de servicio.
 Aviso sobre la impresión mediante el servicio web
Aviso sobre la impresión mediante el servicio web
Para acceder al sitio para compartir fotos desde el equipo, debe registrar la cuenta el sitio para compartir fotos del equipo. Consulte lo siguiente y registre la cuenta.
 Registro de la cuenta en CANON iMAGE GATEWAY
Registro de la cuenta en CANON iMAGE GATEWAY
 Registro de la cuenta en los álbumes web de Picasa
Registro de la cuenta en los álbumes web de Picasa
 Importante
ImportantePara utilizar esta función es necesaria la conexión con el equipo y la conexión a Internet.
Antes de usar esta función, debe obtener la cuenta en el sitio para compartir fotos. Para obtener la cuenta, consulte el sitio para compartir fotos.
Según el tipo de la foto, puede que no se muestre en la pantalla LCD o se imprima.
Compruebe que el equipo está encendido.
Cargue papel fotográfico de 10 x 15 cm / 4" x 6".
Pulse el botón MENÚ (MENU).
Se muestra la pantalla de menú.
Seleccione  Fotografía (Photo) y pulse el botón OK.
Fotografía (Photo) y pulse el botón OK.
Seleccione  Imprimir álbum en línea (Online Album print) y pulse el botón OK.
Imprimir álbum en línea (Online Album print) y pulse el botón OK.
Utilice el botón 
 para seleccionar el sitio para compartir fotos que se va a usar y, a continuación, pulse el botón OK.
para seleccionar el sitio para compartir fotos que se va a usar y, a continuación, pulse el botón OK.
El equipo accede al sitio para compartir fotos y, a continuación, los álbumes en línea se muestran en la pantalla LCD.
 Nota
NotaSi no ha registrado todavía la cuenta en el sitio para compartir fotos en el equipo, se muestra la pantalla de confirmación para registrar la cuenta.
Utilice el botón 
 para seleccionar Sí (Yes) y, a continuación, pulse el botón OK para registrar la cuenta.
para seleccionar Sí (Yes) y, a continuación, pulse el botón OK para registrar la cuenta.
Para CANON iMAGE GATEWAY:
 Registro de la cuenta en CANON iMAGE GATEWAY.
Registro de la cuenta en CANON iMAGE GATEWAY.
Después de que termine el registro de la cuenta, se muestra la pantalla de confirmación para guardar el nombre de inicio de sesión y la contraseña. Utilice el botón 
 para seleccionar la configuración y, a continuación, pulse el botón OK. Si no guarda el nombre de inicio de sesión y la contraseña en el equipo, seleccione No guardar (Do not save) y, a continuación, pulse el botón OK.
para seleccionar la configuración y, a continuación, pulse el botón OK. Si no guarda el nombre de inicio de sesión y la contraseña en el equipo, seleccione No guardar (Do not save) y, a continuación, pulse el botón OK.
Para álbumes web de Picasa:
Consulte la información que hay después del paso 10 en Registro de la cuenta en los álbumes web de Picasa.
Si se cargan muchos álbumes en línea en el sitio para compartir fotos o la comunicación es deficiente, es posible que los álbumes en línea no se muestren en la pantalla LCD correctamente.
La visualización de la fecha de creación del álbum en línea puede ser distinta entre la pantalla LCD del equipo y el ordenador. Además, el orden de visualización puede ser diferente.
Utilice el botón 
 para seleccionar el álbum en línea y, a continuación, pulse el botón OK.
para seleccionar el álbum en línea y, a continuación, pulse el botón OK.
Aparecerá la foto del álbum en línea.
 Nota
NotaSi se cargan muchos álbumes en línea en el sitio para compartir fotos o la comunicación es deficiente, es posible que la foto no se muestre en la pantalla LCD correctamente.
El orden de visualización de los fotos del álbum en línea puede ser distinta entre la pantalla LCD del equipo y el ordenador.
Si fuese necesario, especifique las opciones de configuración.
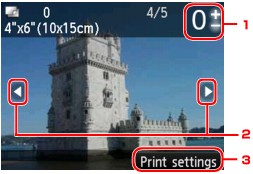
Número de copias
Especifíquelo mediante el botón + o -.
 Nota
NotaSi desea especificar un número de copias para cada foto, utilice el botón 
 para acceder a la fotografía que quiera imprimir y el botón + o - para establecer el número de copias cuando se muestre dicha fotografía.
para acceder a la fotografía que quiera imprimir y el botón + o - para establecer el número de copias cuando se muestre dicha fotografía.
También puede mostrar la pantalla para especificar el número de copias pulsando el botón OK cuando se muestre la foto deseada. Cuando aparezca la pantalla para especificar el número de copias, especifique el número de copias con los botones + o -. Pulse el botón OK para mostrar la pantalla de selección de fotos.
Selección de fotografías
Elija la foto que desee imprimir con el botón 
 .
.
Conf. impres. (Print settings)
Al pulsar el botón Función (Function) derecho, aparecerá la pantalla de confirmación de la configuración de impresión.
Utilice el botón 
 para cambiar el elemento de configuración, utilice el botón
para cambiar el elemento de configuración, utilice el botón 
 para cambiar el parámetro; a continuación, utilice el botón OK para confirmar la selección.
para cambiar el parámetro; a continuación, utilice el botón OK para confirmar la selección.
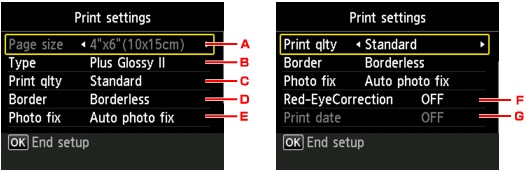
Tm. pág. (Page size)
El tamaño del papel se establece en 10x15cm(4"x6") (4"x6"(10x15cm)).
Tipo (Type) (tipo de soporte)
Selecciona el tipo de soporte cargado.
Cal. imp. (Print qlty) (calidad de impresión)
Seleccione la calidad de impresión en función de la foto.
Bordes (Border) (impresión con o sin bordes)
Seleccione la impresión con bordes o sin bordes.
Correc. (Photo fix)
Si se selecciona Autocorr. de foto (Auto photo fix), se reconocen las escenas o los rostros en las fotografías y se aplica de forma automática la corrección más adecuada a cada una de ellas. Por ejemplo, al imprimir se aclaran las caras de las fotografías tomadas a contraluz. También se analizan las escenas para comprobar si se trata de paisajes, escenas nocturnas, personas, etc. y se corrige automáticamente cada una con el color, el brillo o el contraste más apropiados antes de imprimirlas.
Según el tipo de la foto, puede que no se corrija.
 Nota
NotaDe forma predeterminada, las fotos del sitio para compartir fotos se imprimen aplicando la autocorrección.
Si se selecciona Sin corrección (No correction), las fotos se imprimen sin corregir.
Correc. ojos rojos (Red-EyeCorrection)
Corrige los ojos rojos de los retratos que aparecen cuando se fotografía con flash.
Dependiendo del tipo de fotografía, es posible que los ojos rojos no se corrijan o que sí lo hagan otras partes distintas de los ojos.
Imprimir fecha (Print date)
Esta configuración no está disponible.
Pulse el botón Color.
El equipo iniciará la impresión.
Principio de página |