

Puede adjuntar los datos escaneados al correo electrónico utilizando el panel de control del equipo.
Antes de adjuntar los datos escaneados, compruebe lo siguiente:
Los MP Drivers están instalados.
Si los MP Drivers no están instalados aún, introduzca el CD-ROM de instalación en la unidad de disco del ordenador e instale los MP Drivers.
El equipo está conectado correctamente a un ordenador.
Asegúrese de que el equipo esté conectado al ordenador correctamente.
No conecte ni desconecte el cable USB o LAN mientras el equipo esté funcionando ni cuando el ordenador se encuentre en modo de reposo o en espera.
Si escanea a través de una conexión de red, asegúrese de haber especificado toda la configuración necesaria.
El software de correo y el nombre de archivo se especifican en Canon IJ Scan Utility.
Puede especificar el destino y el nombre de archivo en Canon IJ Scan Utility. Para obtener más información sobre la configuración de Canon IJ Scan Utility:
Compruebe que el equipo está encendido.
Pulse el botón ESCANER (SCAN).
Aparecerá la pantalla para seleccionar dónde guardar los datos.
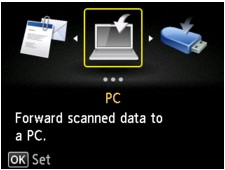
 Nota
NotaSi aparece la pantalla de escaneado en espera para enviar los datos al ordenador conectado al puerto USB en la pantalla LCD, pulse el botón Función (Function) izquierdo para que se muestre la pantalla para seleccionar dónde guardar los datos.
Seleccione  Adjuntar a correo electr. (Attach to E-mail) y pulse el botón OK.
Adjuntar a correo electr. (Attach to E-mail) y pulse el botón OK.
Utilice el botón 
 para seleccionar el ordenador al que se van a enviar los datos escaneados y, a continuación, pulse el botón OK.
para seleccionar el ordenador al que se van a enviar los datos escaneados y, a continuación, pulse el botón OK.
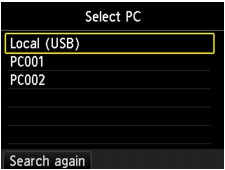
Seleccione Local (USB) si el ordenador está conectado mediante USB o elija el ordenador al que se vayan a enviar los datos escaneados si se trata de un ordenador conectado a una red.
Aparecerá la pantalla de escaneado en espera.
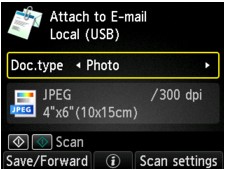
Utilice el botón 
 para seleccionar el tipo de documento.
para seleccionar el tipo de documento.
Escanea el original del cristal de la platina o del ADF como datos del documento aplicando la configuración especificada en Cnf. escaneo (Scan settings).
Escanea el original del cristal de la platina como datos fotográficos aplicando la configuración especificada en Cnf. escaneo (Scan settings).
Pulse el botón Función (Function) derecho para especificar la configuración de la manera oportuna.
Cargue el documento original en el cristal de la platina o en el ADF.
 Nota
NotaEl procedimiento para cargar el original se puede consultar pulsando el botón Función (Function) central.
Pulse el botón Color si desea escanear en color, o el botón Negro (Black) para escanear en blanco y negro.
 Nota
NotaSi el original no se carga correctamente, aparece un mensaje en la pantalla LCD. Cargue el original en el cristal de la platina o en el ADF según la configuración de escaneado.
Si carga el original en el ADF:
El equipo comenzará a escanear y los datos escaneados se reenviarán al ordenador y se adjuntarán a un mensaje de correo electrónico.
Si carga el original en el cristal de la platina:
Cuando seleccione una opción diferente de JPEG para Formato (Format) en la pantalla de configuración de escaneado, el equipo comenzará a escanear y los datos escaneados se reenviarán al ordenador y se adjuntarán a un mensaje de correo electrónico.
Cuando seleccione PDF o Compact PDF para Formato (Format) en la pantalla de configuración de escaneado, se mostrará la pantalla de confirmación que pregunta si se desea continuar escaneando, una vez completado el escaneado.
Si continúa escaneando, cargue el original en el cristal de la platina y comience a escanear.
Si no continúa escaneando, pulse el botón Función (Function) izquierdo. Los datos escaneados se reenviarán al ordenador y se adjuntarán a un mensaje de correo electrónico.
Los datos escaneados se reenviarán al ordenador y se adjuntarán a un mensaje de correo electrónico según la configuración especificada en Canon IJ Scan Utility.
Para obtener información sobre configuración o envío de correo electrónico, consulte el manual de instrucciones de software.
Una vez finalizado el escaneado, retire el original del cristal de la platina o de la ranura de salida del documento.
Si utiliza Windows 7 o Windows Vista:
Es posible que se abra la pantalla de selección de programa después de pulsar el botón Color o Negro (Black). En tal caso, seleccione Canon IJ Scan Utility y haga clic en OK.
Puede establecer que My Image Garden se abra cada vez que se pulse el botón Color o Negro (Black).
Si utiliza Windows XP:
Es posible que se abra la pantalla de selección de programa después de pulsar el botón Color o Negro (Black) por primera vez. En tal caso, especifique que Canon IJ Scan Utility es el software de aplicación que se va a usar, seleccione Utilizar siempre este programa para esta acción (Always use this program for this action) y, a continuación, haga clic en OK. A partir de la próxima vez, Canon IJ Scan Utility se iniciará automáticamente.
Principio de página |