

Podle potřeby můžete kopírovat některá nastavení, například zvětšení nebo intenzitu.
 Poznámka
PoznámkaDalší informace o obrazovce s nastavením tisku nebo o nastavení položek ve funkci Kopie fotografií (Photo copy) naleznete v části Kopírování fotografií.
Postup zobrazení obrazovky s nastavením tisku se liší v závislosti na nabídce kopírování.
V nabídce Standard. kopírování (Standard copy):
Stisknutím pravého tlačítka Funkce (Function) na pohotovostní obrazovce kopírování zobrazíte následující obrazovku.
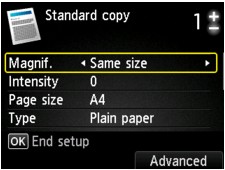
Na obrazovce Kopie bez ohraničení (Borderless copy) nebo Kopie s vymaz. rám. (Frame erase copy):
Před kopírováním se zobrazí následující obrazovka.
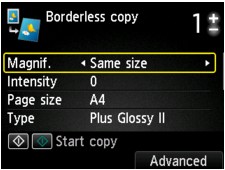
Můžete nastavit následující položky.
Pomocí tlačítka 
 přejděte na položku nastavení a pomocí tlačítka
přejděte na položku nastavení a pomocí tlačítka 
 změňte nastavení.
změňte nastavení.
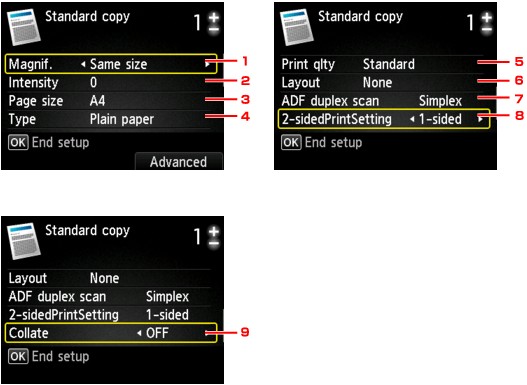
 Poznámka
PoznámkaV závislosti na nabídce kopírování nelze vybrat některé položky nastavení. Tato část popisuje položky nastavení v nabídce Standard. kopírování (Standard copy).
Položky nastavení, které nelze vybrat, jsou zobrazeny šedě.
Podrobné informace o nastavení položek v nabídce Kopie fotografií (Photo copy) najdete v části Kopírování fotografií.
Některé položky nastavení nelze vybrat společně s jinou položkou nastavení nebo nabídkou kopírování. Pokud nelze vybranou kombinaci nastavení použít, na displeji LCD se zobrazí položka Detaily chyby (Error details). V takovém případě zprávu potvrďte stisknutím levého tlačítka Funkce (Function) a upravte nastavení.
Nastavení velikosti stránky, typu média a další zůstane zachováno i po vypnutí zařízení.
Pokud v nabídce kopírování, která není s vybraným nastavením k dispozici, zahájíte kopírování, zobrazí se na displeji LCD zpráva Tato funkce není k dispozici s aktuálním nastavením. (The specified function is not available with current settings.). Upravte nastavení podle pokynů na obrazovce.
Zvětšení (Magnif.) (Zvětšení)
Určete metodu zmenšení/zvětšení.
Intenzita (Intensity)
Zadejte intenzitu. Je-li vybrána možnost Auto, bude intenzita nastavena automaticky podle originálu položeného na skleněné desce. Na pohotovostní obrazovce kopírování se zobrazí položka Auto.
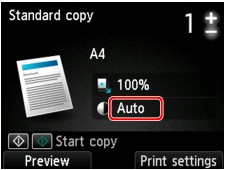
 Poznámka
PoznámkaJe-li vybrána položka Auto, vložte originál na skleněnou desku.
Vel. str. (Page size)
Vyberte velikost vloženého papíru.
Typ (Type) (Typ média)
Vyberte typ vloženého média.
Kval.tisku (Print qlty) (Kvalita tisku)
Upravte kvalitu tisku podle originálu.
 Důležité
DůležitéPokud vyberete pro kvalitu tisku možnost Rychlý (Fast), Typ (Type) nastavíte na možnost Běžný papír (Plain paper) a kvalita je horší, než jste čekali, vyberte Kval.tisku (Print qlty) Standardní (Standard) nebo Vysoká (High) a zkuste kopírování zopakovat.
Pokud kopírujete v odstínech šedi, vyberte pro Kval.tisku (Print qlty) nastavení Vysoká (High). Odstíny šedi změní tóny spíše do šeda než černobílé barvy.
Rozvržení (Layout)
Vyberte rozvržení.
 Kopírování dvou stránek s přizpůsobením tisku na jednu stránku
Kopírování dvou stránek s přizpůsobením tisku na jednu stránku
 Kopírování čtyř stránek s přizpůsobením tisku na jednu stránku
Kopírování čtyř stránek s přizpůsobením tisku na jednu stránku
Obous.sken. v ADF (ADF duplex scan)
Rozhodněte, zda chcete provádět oboustranné skenování z podavače ADF (automatického podavače dokumentů).
2stran. nast. tisku (2-sidedPrintSetting)
Rozhodněte, zda chcete provádět oboustranné kopírování.
Kompletovat (Collate)
Vyberte, zda mají být při vytváření několika kopií vícestránkových originálů výsledné výtisky setříděny.
Začátek stránky |