

عند إرسال بيانات الطباعة باستخدام Google Cloud Print، يستقبل الجهاز بيانات الطباعة ويقوم بطباعتها تلقائيًا في حالة تشغيل الجهاز.
عند الطباعة من جهاز الكمبيوتر أو الهاتف الذكي أو جهاز خارجي آخر باستخدام Google Cloud Print، قم بتحميل الورق في الجهاز مسبقًا.
تأكد من تشغيل الجهاز.
 التأكد من أن مفتاح الطاقة قيد التشغيل
التأكد من أن مفتاح الطاقة قيد التشغيل
 ملاحظة
ملاحظةإذا أردت إرسال بيانات الطباعة من موقع خارجي، فقم بتشغيل الجهاز مسبقًا.
قم بالطباعة من جهاز الكمبيوتر أو الهاتف الذكي.
يُعد الشكل الوارد أدناه مثالاً على الطباعة من متصفح الويب المرتبط بخدمة Google Cloud Print. وتختلف الشاشة وفقًا للتطبيقات أو الخدمات التي تدعم Google Cloud Print.
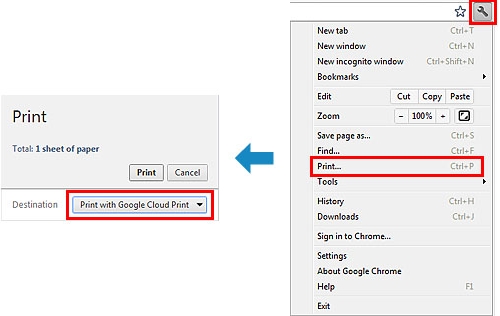
عند اكتمال التجهيز للطباعة باستخدام Google Cloud Print، وعندما يكون الجهاز قيد التشغيل، يستقبل الجهاز بيانات الطباعة ويقوم بطباعتها تلقائيًا.
 ملاحظة
ملاحظةوفقًا لحالة الاتصال، قد تستغرق طباعة بيانات الطباعة بعض الوقت أو قد لا يستقبل الجهاز بيانات الطباعة.
أثناء الطباعة باستخدام Google Cloud Print، قد يتم إلغاء الطباعة وفقًا لحالة الجهاز، على سبيل المثال، عند تشغيل الجهاز أو عند حدوث خطأ. لاستئناف الطباعة، تحقق من حالة الجهاز، ثم أعِد الطباعة مرةً أخرى باستخدام Google Cloud Print.
بالنسبة لإعدادات الطباعة:
إذا قمت بتحديد نوع وسائط بخلاف الورق العادي أو إذا قمت بتحديد حجم ورق بخلاف حجم A4/Letter/B5/A5، فستتم طباعة بيانات الطباعة على وجه واحد حتى في حالة تحديد الإعداد الخاص بالطباعة على الوجهين.
إذا قمت بتحديد الورق العادي كنوع الوسائط أو إذا قمت بتحديد حجم B5/A5 كحجم الورق، فستتم طباعة بيانات الطباعة بحدود حتى في حالة تحديد الإعداد الخاص بالطباعة بدون حدود.
قد تختلف نتائج الطباعة عن الصورة المطلوب طباعتها وفقًا لبيانات الطباعة.
وفقًا للجهاز الذي يقوم بإرسال بيانات الطباعة، قد لا تتمكن من تحديد إعدادات الطباعة عند إرسال بيانات الطباعة باستخدام Google Cloud Print.
عندما لا يتمكن الجهاز من استقبال بيانات الطباعة أو إذا أردت بدء الطباعة على الفور، يمكنك التحقق مما إذا كانت هناك مهمة طباعة في Google Cloud Print ثم بدء الطباعة يدويًا.
اتبع الخطوات الواردة أدناه.
تأكد من تشغيل الجهاز.
اضغط على زر القائمة.
يتم عرض شاشة القائمة.
حدد  Web service، ثم اضغط على الزر موافق.
Web service، ثم اضغط على الزر موافق.
حدد  Start Cloud print، ثم اضغط على الزر موافق.
Start Cloud print، ثم اضغط على الزر موافق.
 ملاحظة
ملاحظةإذا لم تقم بتسجيل الجهاز في خدمة Google Cloud Print، فلن يتم عرض  Start Cloud print.
Start Cloud print.
قم بتسجيل الجهاز باستخدام Google Cloud Print.
حدد Print from Google Cloud Print، ثم اضغط على الزر موافق.
يتم عرض شاشة تأكيد للفحص.
استخدم الزر 
 لتحديد Yes، ثم اضغط على موافق.
لتحديد Yes، ثم اضغط على موافق.
إذا توفرت بيانات الطباعة، فسيقوم الجهاز باستقبال بيانات الطباعة وطباعتها.
أعلى الصفحة |