การทำสำเนาแบบสองด้าน
คุณสามารถถ่ายสำเนาต้นฉบับสองหน้าหรือต้นฉบับสองด้านในหนึ่งแผ่นไว้บนทั้งสองด้านของกระดาษแผ่นเดียว
 หมายเหตุ
หมายเหตุ
-
เมื่อเลือก ON สำหรับ Copy บน ECO (2-sided) การทำสำเนาแบบสองด้านจะถูกตั้งเป็นค่ามาตราฐาน
-
เมื่อการวางแนวต้นฉบับเป็นแนวตั้งและเลือก Long side สำหรับ Stapling side:
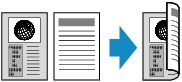
-
เมื่อการวางแนวต้นฉบับเป็นแนวตั้งและเลือก Short side สำหรับ Stapling side:
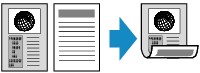
-
เมื่อการวางแนวต้นฉบับเป็นแนวนอนและเลือก Long side สำหรับ Stapling side:

-
เมื่อการวางแนวต้นฉบับเป็นแนวนอนและเลือก Short side สำหรับ Stapling side:
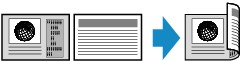
-
กดปุ่ม ทำสำเนา(COPY)
หน้าจอสแตนด์บายสำหรับการทำสำเนาจะแสดงขึ้น
 หมายเหตุ
หมายเหตุ-
เมื่อเลือก ON สำหรับ Copy บน ECO (2-sided) การกดปุ่ม ทำสำเนา(COPY) จะแสดงหน้าจอสแตนด์บายสำหรับทำสำเนาแบบสองด้าน
-
-
กดปุ่ม เมนู(Menu)
หน้าจอ Copy menu จะแสดงขึ้น
-
ใช้ปุ่ม

 เพื่อเลือก Special copy แล้วกดปุ่ม OK
เพื่อเลือก Special copy แล้วกดปุ่ม OK -
ใช้ปุ่ม

 เพื่อเลือก 2-sided copy จากนั้นกดปุ่ม OK
เพื่อเลือก 2-sided copy จากนั้นกดปุ่ม OKหากเลือกการตั้งค่าขนาดหน้าหรือการตั้งค่าชนิดสื่อสิ่งพิมพ์ที่ไม่สามารถใช้ในการทำสำเนาแบบสองด้าน หน้าจอ LCD จะแสดงข้อความต่อไปนี้
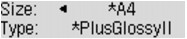
-
ใช้ปุ่ม

 เพื่อเลือกขนาดหน้า แล้วกดปุ่ม OK
เพื่อเลือกขนาดหน้า แล้วกดปุ่ม OK -
ใช้ปุ่ม

 เพื่อเลือกชนิดสื่อสิ่งพิมพ์ แล้วกดปุ่ม OK
เพื่อเลือกชนิดสื่อสิ่งพิมพ์ แล้วกดปุ่ม OK
 หมายเหตุ
หมายเหตุ-
เมื่อเลือก ON สำหรับ Copy บน ECO (2-sided) และเลือกการตั้งค่าขนาดหน้าหรือชนิดสื่อสิ่งพิมพ์ที่ไม่สามารถใช้ในการทำสำเนาแบบสองด้าน การกดปุ่ม ทำสำเนา(COPY) จะแสดงข้อความข้างต้นบนหน้าจอ LCD
-
-
ระบุการตั้งค่าการพิมพ์และด้านเย็บเล่ม
กดปุ่ม เมนู(Menu) จากนั้นใช้ปุ่ม

 เพื่อเลือกรายการการตั้งค่า
เพื่อเลือกรายการการตั้งค่าเลือก Stapling side กดปุ่ม OK จากนั้นเลือก Long side หรือ Short side เป็นด้านเย็บเล่ม
 รายการการตั้งค่าสำหรับการทำสำเนา
รายการการตั้งค่าสำหรับการทำสำเนา หมายเหตุ
หมายเหตุ-
เครื่องหมาย * (ดอกจัน) บนจอ LCD แสดงการตั้งค่าปัจจุบัน
-
เมื่อเลือก ON สำหรับ Collate จะสามารถใช้การทำสำเนาแบบสองด้านร่วมกับการทำสำเนาเรียงชุด
-
-
ใช้ปุ่ม
 (-)
(-)  (+) หรือปุ่มตัวเลขเพื่อระบุจำนวนสำเนา
(+) หรือปุ่มตัวเลขเพื่อระบุจำนวนสำเนา -
กดปุ่ม สี(Color) สำหรับการทำสำเนาสี หรือปุ่ม สีดำ(Black) สำหรับการทำสำเนาขาวดำ
-
เมื่อวางเอกสารลงบนกระจกแท่นวาง:
เมื่อเครื่องสแกนหน้าแรกเสร็จแล้ว ข้อความด้านล่างนี้จะปรากฏขึ้น
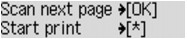
หากคุณมีหน้าถัดไปที่ต้องสแกน ให้วางบนกระจกแท่นวางและกดปุ่ม OK เครื่องจะเริ่มการทำสำเนา
หากคุณไม่ต้องการสแกนเอกสารอีกต่อไป ให้กดปุ่มสัญญาณเสียงเพื่อเริ่มทำสำเนา เครื่องจะเริ่มการทำสำเนา
 หมายเหตุ
หมายเหตุ-
คุณสามารถเพิ่มงานทำสำเนาในขณะที่กำลังพิมพ์
-
-
เมื่อวางเอกสารลงใน ADF:
เครื่องจะเริ่มทำการสแกนเอกสารแผ่นต่อไปโดยอัตโนมัติหลังจากสแกนเอกสารแผ่นแรกเสร็จแล้ว
-
 หมายเหตุ
หมายเหตุ
-
หาก Memory is full ปรากฏขึ้นบนหน้าจอ LCD ในขณะสแกน ให้ตั้งค่าคุณภาพการพิมพ์เป็น Standard หรือลดจำนวนแผ่นเอกสาร แล้วลองทำสำเนาอีกครั้ง หากยังไม่สามารถแก้ไขปัญหาได้ ให้ตั้งค่าคุณภาพของภาพไว้ที่ Draft แล้วลองทำสำเนาอีกครั้ง
-
หากคุณทำสำเนาเป็นขาวดำ ความเข้มการพิมพ์ของการทำสำเนาแบบสองด้านอาจแตกต่างจากการทำสำเนาแบบด้านเดียว
-
หากกดปุ่ม ทำสำเนา(COPY) การทำสำเนาแบบสองด้านจะถูกยกเลิกและโหมดทำสำเนาจะกลับสู่การทำสำเนามาตราฐาน

