Papier jest zaplamiony/Zadrukowana powierzchnia jest porysowana
 Papier jest zaplamiony
Papier jest zaplamiony
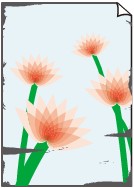 |
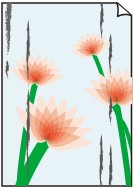 |
|
Na krawędziach papieru widać smugi |
Na zadrukowanej powierzchni widać smugi |

 Zadrukowana powierzchnia jest porysowana
Zadrukowana powierzchnia jest porysowana
-
Kwestia 1 Czy ustawienia papieru i jakości wydruku zostały potwierdzone?
-
Kwestia 2 Czy używasz odpowiedniego typu papieru? Sprawdź następujące elementy:
-
Sprawdź, czy używany papier nadaje się do wybranego zastosowania.
-
Przy wykonywaniu wydruku bez marginesów upewnij się, że używany papier nadaje się do tego.
Jeśli używany papier nie nadaje się do wydruków bez marginesów, jakość wydruku na górze i dole arkuszy może być niższa.
-
-
Kwestia 3 Wyrównaj zawinięcia i włóż papier.
W przypadku użycia papieru Photo Paper Plus Semi-gloss należy załadować tylko jeden arkusz w takim stanie, w jakim się znajduje, nawet jeśli jest pozwijany. Odgięcie tego papieru w celu wyprostowania może spowodować popękanie powierzchni papieru i pogorszenie jakości wydruku.
Zaleca się umieszczenie pozostałego papieru w jego oryginalnym opakowaniu i przechowywanie go na płaskiej powierzchni.
-
W przypadku zwykłego papieru
Odwróć papier i włóż go tak, aby wykonać wydruk na drugiej stronie.
Dłuższe leżenie arkuszy papieru na przedniej tacy może spowodować ich zawinięcie się. W takim przypadku odwróć arkusze na drugą stronę. Może to pomóc usunąć problem.
-
W przypadku innych rodzajów papieru
Jeśli zawinięcia w czterech rogach arkusza przekraczają 3 mm/0,1 cala (A) wysokości, papier może się zabrudzić lub będzie nieprawidłowo podawany. W takiej sytuacji postępuj zgodnie z poniższą procedurą, aby skorygować zawinięcia papieru.
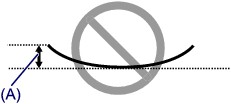
-
Zwiń papier w kierunku przeciwnym do odkształcenia, tak jak to pokazano poniżej.
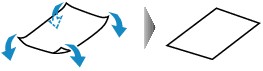
-
Sprawdź, czy papier jest teraz płaski.
Wskazane jest drukowanie tylko na jednym prostowanym arkuszu papieru jednocześnie.
-
 Uwaga
Uwaga-
Zależnie od typu nośnika na papierze mogą pojawić się smugi lub może on zostać nieprawidłowo załadowany, nawet jeśli nie jest zawinięty do wewnątrz. W takiej sytuacji postępuj zgodnie z poniższą procedurą, co pozwoli usunąć przed drukowaniem zawinięcia papieru przekraczające 3 mm/0,1 cala (B) wysokości. Może to wpłynąć na poprawę wyników drukowania.
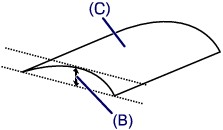
(C) Strona do zadruku
Zaleca się drukowanie na papierze, który był zwijany na zewnątrz, po jednym arkuszu naraz.
-
-
Kwestia 4 Dostosuj ustawienia, aby włączyć funkcję zapobiegania ścieraniu papieru.
Włączenie opcji zapobiegania ścieraniu atramentu powoduje zwiększenie odległości między załadowanym papierem a głowicą drukującą. Jeśli powierzchnia papieru jest ścierana nawet w przypadku ustawienia typu nośnika zgodnego z załadowanym papierem, należy włączyć w urządzeniu funkcję zapobiegania ścieraniu atramentu, korzystając z komputera lub z panelu operacyjnego urządzenia.
Włączenie opcji zapobiegania ścieraniu atramentu powoduje zmniejszenie szybkości drukowania.
* Po zakończeniu drukowania wyłącz opcję zapobiegania ścieraniu atramentu. W przeciwnym wypadku ustawienie to pozostanie włączone dla wszystkich kolejnych zadań wydruku.
-
Ustawianie za pomocą panelu operacyjnego
Naciśnij przycisk Ustawienia (Setup), a następnie wybierz kolejno opcje Ustaw. urządzenia (Device settings) i Ustawienia wydruku (Output settings), po czym wybierz dla opcji Zapob. scieraniu (Prevent abrasion) ustawienie WŁ. (ON).
-
Ustawianie za pomocą komputera
Otwórz okno ustawień sterownika drukarki i w obszarze Ustawienia niestandardowe (Custom Settings) na karcie Obsługa (Maintenance) zaznacz pole wyboru Zapobieganie ścieraniu atramentu (Prevent paper abrasion), a następnie kliknij przycisk OK.
Informacje na temat otwierania okna ustawień sterownika drukarki można znaleźć w części Jak otworzyć okno ustawień sterownika drukarki.
-
-
Kwestia 5 Jeśli ustawiona jest wysoka intensywność, zmniejsz jej ustawienie i spróbuj ponownie wykonać wydruk.
W przypadku drukowania obrazów przy wysokiej intensywności, zwykły papier może wchłonąć zbyt dużo atramentu, co spowoduje zawijanie papieru.
-
W przypadku drukowania z komputera
Zmniejsz w sterowniku drukarki ustawienie intensywności i spróbuj wydrukować ponownie.
-
Otwórz okno ustawień sterownika drukarki.
-
Na karcie Główny (Main) wybierz dla opcji Kolor/Intensywność (Color/Intensity) ustawienie Ręczne (Manual), a następnie kliknij przycisk Ustaw... (Set...).
-
Aby zmienić ustawienie intensywności, na karcie Dopasowywanie kolorów (Color Adjustment) przesuń suwak Intensywność (Intensity).
-
-
W przypadku kopiowania
-
-
Kwestia 6 Czy wydruk jest wykonywany poza zalecanym obszarem drukowania?
Jeśli drukowanie wykracza poza zalecany obszar wydruku papieru, jego dolny brzeg może zostać poplamiony atramentem.
Należy zmienić wymiary oryginalnego dokumentu w aplikacji.
-
Kwestia 7 Czy płyta szklana lub szkło w urządzeniu ADF nie są zabrudzone?
Oczyść płytę szklaną lub szkło w ADF.
 Czyszczenie płyty szklanej i pokrywy dokumentów
Czyszczenie płyty szklanej i pokrywy dokumentów Uwaga
Uwaga-
Jeśli szkło w ADF jest zabrudzone, na papierze będą widoczne czarne smugi (patrz niżej).
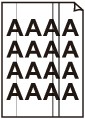
-
-
Kwestia 8 Czy rolka podawania papieru nie jest przypadkiem zabrudzona?
Wyczyść rolkę podawania papieru.
 Czyszczenie rolki podawania papieru
Czyszczenie rolki podawania papieru Uwaga
Uwaga-
Czyszczenie powoduje zużywanie rolki podawania papieru, więc procedura ta powinna być wykonywana tylko wtedy, gdy jest to konieczne.
-
-
Kwestia 9 Czy wnętrze urządzenia nie jest przypadkiem zabrudzone?
W przypadku korzystania z funkcji drukowania dwustronnego wnętrze urządzenia może zostać zaplamione atramentem, co powoduje powstawanie smug na wydrukach.
Aby wyczyścić wnętrze urządzenia, wykonaj procedurę czyszczenia płyty dolnej.
 Czyszczenie wnętrza urządzenia (czyszczenie przy użyciu płyty dolnej)
Czyszczenie wnętrza urządzenia (czyszczenie przy użyciu płyty dolnej) Uwaga
Uwaga-
Aby zapobiec zabrudzeniu wnętrza urządzenia, określ poprawny rozmiar papieru.
-
-
Kwestia 10 Ustaw dłuższy czas schnięcia zadrukowanej powierzchni.
Dzięki temu zadrukowana powierzchnia będzie mogła wyschnąć. Pozwoli to uniknąć smug i zarysowań.
-
Upewnij się, że urządzenie jest włączone.
-
Otwórz okno ustawień sterownika drukarki.
-
Kliknij kartę Obsługa (Maintenance) i polecenie Ustawienia niestandardowe (Custom Settings).
-
Przeciągnij suwak Czas oczekiwania na wyschnięcie atramentu (Ink Drying Wait Time), aby określić czas oczekiwania, a następnie kliknij przycisk OK.
-
Potwierdź komunikat i kliknij przycisk OK.
-

