컴퓨터로 인쇄하기
Bluetooth 통신을 사용하는 경우, 컴퓨터의 사용 설명서도 참조하십시오.
컴퓨터 이외의 Bluetooth 호환 장치에서 인쇄할 때에는 컴퓨터 이외의 Bluetooth 호환 장치에서 인쇄하기를 참조하십시오.
 참고
참고
-
어플리케이션 소프트웨어에 따라 조작이 달라질 수 있습니다. 자세한 내용은 소프트웨어 어플리케이션의 사용 설명서를 참조하십시오.
이 장에서 설명하는 단계는 Windows 8에서의 인쇄를 위한 것입니다.
-
Bluetooth 통신 거리: 일반 환경에서 약 10m/33ft입니다.
이 거리는 무선 조건이나 통신 장비에 따라 다를 수 있습니다.
-
적합한 어플리케이션 소프트웨어를 사용하여 인쇄할 문서를 작성하거나 파일을 엽니다.
-
프린터 속성 대화 상자를 엽니다.
-
어플리케이션 소프트웨어의 파일(File) 메뉴에서 인쇄를 선택합니다.
인쇄(Print) 대화 상자가 열립니다.
-
프린터 선택(Select Printer)에서 "Canon XXX series Printer (X 복사)"와 같은 Bluetooth 유닛을 부착한 프린터를 선택합니다.
-
기본 설정(Preferences)(또는 속성(Properties))을 클릭합니다.
인쇄 기본 설정(Printing Preferences) 대화 상자의 빠른 설정(Quick Setup) 시트가 표시됩니다.
![그림: [프린터 등록 정보] 대화 상자](screens/s_pi_01.jpg)
 참고
참고-
Bluetooth 통신을 통한 인쇄를 위해 등록된 프린터는 "Canon XXX series Printer (X 복사)"로 표시됩니다.
-
"X"는 장치 이름 또는 숫자입니다. 프린터에 따라 숫자의 번호가 다를 수 있습니다.
-
-
-
필요한 설정을 지정합니다.
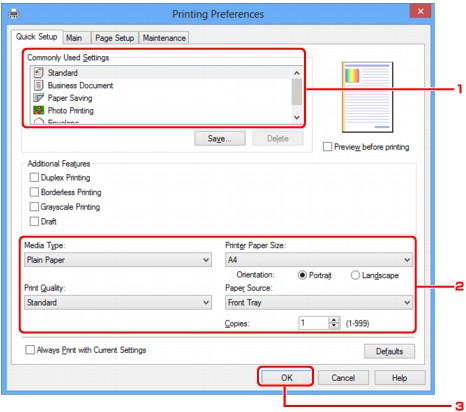
-
일반적으로 사용하는 설정(Commonly Used Settings)에서 인쇄 설정을 선택합니다.
-
용지 종류(Media Type), 프린터 용지 크기(Printer Paper Size) 등에서 필요한 인쇄 설정을 확인합니다.
 참고
참고-
기본(Main) 시트와 페이지 설정(Page Setup) 시트에서 고급 인쇄 설정을 지정할 수 있습니다. 인쇄 설정에 대한 자세한 내용은 다양한 인쇄 방식을 참조하십시오.
-
-
확인(OK)을 클릭합니다.
인쇄(Print) 대화 상자가 표시됩니다.
-
-
인쇄(Print)(또는 확인(OK))를 클릭하여 문서를 인쇄합니다.
![그림: [인쇄] 대화 상자](screens/s_pi_033.jpg)
인쇄가 시작됩니다.
 참고
참고-
인쇄를 위해 USB 케이블을 사용하는 경우, 프린터 선택(Select Printer)에서 "Canon XXX series Printer"를 선택하십시오.
-
진행 중인 인쇄 작업을 취소하려면 프린터의 중지(Stop) 버튼을 사용하거나 프린터 상태 모니터에서 인쇄 취소(Cancel Printing)를 클릭합니다. 인쇄가 취소된 후, 인쇄 결과 없이 용지 한 장이 배출될 수 있습니다.
프린터 상태 모니터를 표시하려면 작업 표시줄에서 "Canon XXX series Printer (X 복사)"를 클릭하십시오.
-
"X"는 장치 이름 또는 숫자입니다. 프린터에 따라 숫자의 번호가 다를 수 있습니다.
-

