Printing with Computers
When using Bluetooth communication, also refer to the computer's instruction manual.
When printing from a Bluetooth compliant device other than a computer, see Printing with Bluetooth Compliant Devices other than a Computer.
 Note
Note
-
Depending on your application software, operations may differ. For details, refer to your software application's instruction manual.
The steps described in this section are for printing in Windows 8.
-
Bluetooth communication distance: Approx. 33 ft./10 m in normal environment.
The distance may vary depending on the radio conditions or the communication equipment.
-
Create a document or open a file to print using an appropriate application software.
-
Open the printer properties dialog box.
-
Select Print on the application software's File menu.
The Print dialog box opens.
-
Select the printer to which you attached the Bluetooth unit such as "Canon XXX series Printer (Copy X)" from Select Printer.
-
Click Preferences (or Properties).
The Quick Setup sheet of the Printing Preferences dialog box is displayed.
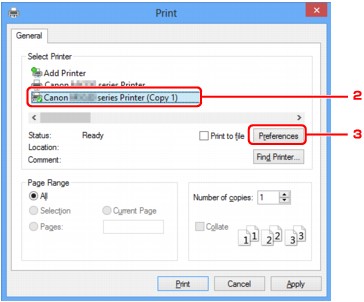
 Note
Note-
The printer registered for printing via Bluetooth communication is displayed as "Canon XXX series Printer (Copy X)".
-
"X" is a device name or a digit. The number of digits may differ depending on the printer.
-
-
-
Specify the required settings.
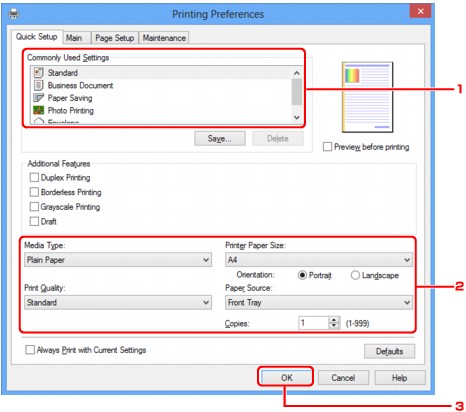
-
Select the print setting in Commonly Used Settings.
-
Confirm the required print settings in Media Type, Printer Paper Size, and so on.
 Note
Note-
You can specify the advanced print settings on Main sheet and Page Setup sheet. For details on the print settings, refer to Various Printing Methods.
-
-
Click OK.
The Print dialog box is displayed.
-
-
Click Print (or OK) to print the document.
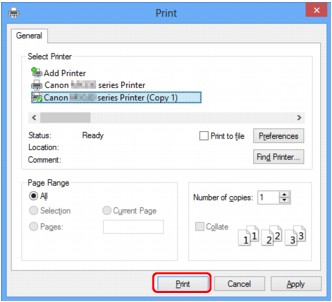
Printing begins.
 Note
Note-
When you use a USB cable for printing, select "Canon XXX series Printer" from Select Printer.
-
To cancel a print job in progress, use the Stop button on the printer or click Cancel Printing on the printer status monitor. After printing is canceled, a sheet of paper may be ejected with no printing results.
To display the printer status monitor, click "Canon XXX series Printer (Copy X)" on the taskbar.
-
"X" is a device name or a digit. The number of digits may differ depending on the printer.
-

