Отпечатване с компютри
Когато използвате Bluetooth връзка, вж. също така ръководството с инструкции на компютъра.
При печатане от съвместимо с Bluetooth устройство, различно от компютър, вж. Отпечатване с Bluetooth устройства, различни от компютър.
 Забележка
Забележка
-
В зависимост от софтуерното приложение операциите може да се различават. За подробности вж. ръководството с инструкции на софтуерното приложение.
Стъпките, описани в този раздел, се отнасят за печатане в Windows 8.
-
Разстояние за Bluetooth връзка: Прибл. 10 м/33 фута в нормална среда.
Дистанцията може да се различава в зависимост от условията на радиовълните или комуникационното оборудване.
-
Създайте документ или отворете даден файл, който да отпечатате с помощта на съответния приложен софтуер.
-
Отворете диалоговия прозорец със свойства на принтера.
-
Изберете Печат (Print) от менюто Файл (File) на приложния софтуер.
Ще се отвори диалоговият прозорец Печат (Print).
-
Изберете принтера, към който сте свързали Bluetooth модула, като например "Canon XXX series Printer (Copy X)", от Избор на принтер (Select Printer).
-
Щракнете върху Предпочитания (Preferences) (или върху Свойства (Properties)).
Показва се страницата Бърза настройка (Quick Setup) на диалоговия прозорец Предпочитания за печат (Printing Preferences).
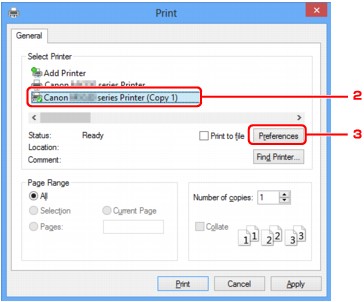
 Забележка
Забележка-
Принтерът, регистриран за печатане по Bluetooth връзка, се показва като "Canon XXX series Printer (Copy X)".
-
"X" е име на устройство или цифра. Броят на цифрите може да се различава в зависимост от принтера.
-
-
-
Укажете необходимите настройки.
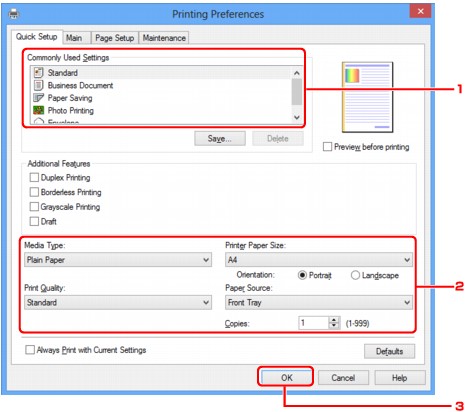
-
Изберете настройката за печат в Най-често използвани настройки (Commonly Used Settings).
-
Потвърдете необходимите настройки за печат в Тип носител (Media Type), Размер на хартията за принтер (Printer Paper Size) и т.н.
 Забележка
Забележка-
Можете да укажете разширени настройки за печат в прозореца Основен (Main) или прозореца Настройка на страницата (Page Setup). За подробности относно настройките за печат вж. Различни методи на отпечатване.
-
-
Щракнете върху OK.
Ще се покаже диалоговият прозорец Печат (Print).
-
-
Щракнете върху Печат (Print) (или OK), за да отпечатате документа.
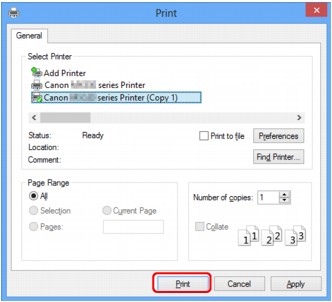
Печатането ще започне.
 Забележка
Забележка-
При използване на USB кабел за печатане изберете "Canon XXX series Printer" от Избор на принтер (Select Printer).
-
За да отмените задание за печат в ход, използвайте бутона Стоп (Stop) на принтера или щракнете върху Отказ на отпечатването (Cancel Printing) на монитора за състояние на принтера. След като печатането е отменено, може да излезе бял лист хартия.
За да се покаже мониторът за състоянието на принтера, щракнете върху "Canon XXX series Printer (Copy X)" в лентата на задачите.
-
"X" е име на устройство или цифра. Броят на цифрите може да се различава в зависимост от принтера.
-

