

Щоб виконувати друк за допомогою Google Cloud Print, потрібно мати обліковий запис Google та заздалегідь зареєструвати апарат у службі Google Cloud Print.
 Реєстрація облікового запису Google
Реєстрація облікового запису Google
Якщо ви вже маєте обліковий запис Google, виконайте реєстрацію апарата.
Щоб зареєструвати апарат у службі Google Cloud Print, потрібно мати обліковий запис Google.
Увійдіть до служби Google Cloud Print за допомогою веб-браузера на комп’ютері або мобільному пристрої, а потім зареєструйте необхідну інформацію.
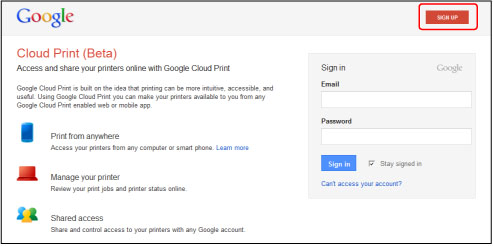
* Наведений вище екран може змінитися без попередження.
Зареєструйте апарат у службі Google Cloud Print.
Під час реєстрації потрібно пройти процедуру автентифікації за допомогою веб-браузера на комп’ютері або мобільному пристрої. Оскільки під час процесу автентифікації апарат має надрукувати URL-адресу автентифікації, підготуйте аркуш звичайного паперу формату A4 або Letter.
 Важливо
ВажливоЩоб зареєструвати апарат та виконувати друк за допомогою служби Google Cloud Print, потрібно підключити апарат до локальної мережі та встановити з’єднання з Інтернетом. За підключення до Інтернету стягується плата.
Якщо власником апарата стане інша особа, видаліть апарат зі служби Google Cloud Print.
Переконайтеся, що апарат увімкнено.
Натисніть кнопку МЕНЮ.
Відобразиться екран меню.
Виберіть пункт  Веб-служба (Web service), а потім натисніть кнопку OK.
Веб-служба (Web service), а потім натисніть кнопку OK.
Виберіть пункт  Параметри веб-служби (Web service setup), а потім натисніть кнопку OK.
Параметри веб-служби (Web service setup), а потім натисніть кнопку OK.
Кнопкою 
 виберіть пункт Параметри хмарної служби (Cloud settings), а потім натисніть кнопку OK.
виберіть пункт Параметри хмарної служби (Cloud settings), а потім натисніть кнопку OK.
Виберіть пункт Настроюв. Google Cloud Print (Google Cloud Print setup), а потім натисніть кнопку OK.
Кнопкою 
 виберіть пункт Реєстр. на Google Cloud Print (Register with Google Cloud Print), а потім натисніть кнопку OK.
виберіть пункт Реєстр. на Google Cloud Print (Register with Google Cloud Print), а потім натисніть кнопку OK.
 Примітка
ПриміткаЯкщо апарат уже зареєстровано в службі Google Cloud Print, відобразиться повідомлення про необхідність виконати його реєстрацію повторно.
Коли відобразиться екран підтвердження реєстрації апарата, кнопкою 
 виберіть пункт Так (Yes), потім натисніть кнопку OK.
виберіть пункт Так (Yes), потім натисніть кнопку OK.
За допомогою кнопки 
 виберіть мову інтерфейсу на екрані параметрів друку служби Google Cloud Print, потім натисніть кнопку OK.
виберіть мову інтерфейсу на екрані параметрів друку служби Google Cloud Print, потім натисніть кнопку OK.
Відобразиться підтверджуюче повідомлення про друк URL-адреси автентифікації.
Завантажте звичайний папір формату A4 або Letter.
Натисніть кнопку OK.
Буде надруковано URL-адресу автентифікації.
Переконайтеся, що URL-адресу автентифікації надруковано, кнопкою 
 виберіть пункт Так (Yes), потім натисніть кнопку OK.
виберіть пункт Так (Yes), потім натисніть кнопку OK.
Виконайте процедуру автентифікації за допомогою веб-браузера на комп’ютері або мобільному пристрої.
Перейдіть за URL-адресою автентифікації за допомогою веб-браузера на комп’ютері або мобільному пристрої, а потім виконайте процедуру автентифікації відповідно до відображених на екрані інструкцій.
 Примітка
ПриміткаВиконайте процедуру автентифікації за допомогою заздалегідь зареєстрованого облікового запису Google.
Коли на РК-дисплеї апарата відобразиться повідомлення про завершення реєстрації, натисніть кнопку OK.
Якщо процедуру автентифікації виконано правильно, відобразяться реєстраційні дані. Після завершення процесу автентифікації можна друкувати дані за допомогою служби Google Cloud Print.
 Друк із комп’ютера або смартфону за допомогою Google Cloud Print
Друк із комп’ютера або смартфону за допомогою Google Cloud Print
Якщо не вдалося пройти процедуру автентифікації належним чином і відобразилося повідомлення про помилку, натисніть кнопку OK. Коли відобразиться підтверджуюче повідомлення про друк URL-адреси автентифікації, надрукуйте її, а потім повторно виконайте процедуру автентифікації на комп’ютері.
Якщо власником апарата стане інша особа або потрібно буде повторно виконати реєстрацію апарата, видаліть його зі служби Google Cloud Print, виконавши описані нижче кроки.
Переконайтеся, що апарат увімкнено.
Натисніть кнопку МЕНЮ.
Відобразиться екран меню.
Виберіть пункт  Веб-служба (Web service), а потім натисніть кнопку OK.
Веб-служба (Web service), а потім натисніть кнопку OK.
Виберіть пункт  Параметри веб-служби (Web service setup), а потім натисніть кнопку OK.
Параметри веб-служби (Web service setup), а потім натисніть кнопку OK.
Кнопкою 
 виберіть пункт Параметри хмарної служби (Cloud settings), а потім натисніть кнопку OK.
виберіть пункт Параметри хмарної служби (Cloud settings), а потім натисніть кнопку OK.
Виберіть пункт Настроюв. Google Cloud Print (Google Cloud Print setup), а потім натисніть кнопку OK.
Кнопкою 
 виберіть пункт Видалити з Google Cloud Print (Delete from Google Cloud Print), а потім натисніть кнопку OK.
виберіть пункт Видалити з Google Cloud Print (Delete from Google Cloud Print), а потім натисніть кнопку OK.
Коли відобразиться екран видалення апарата, кнопкою 
 виберіть пункт Так (Yes), потім натисніть кнопку OK.
виберіть пункт Так (Yes), потім натисніть кнопку OK.
На початок сторінки |