

Aby drukować za pośrednictwem usługi Google Cloud Print, musisz wcześniej założyć konto Google i zarejestrować urządzenie w usłudze Google Cloud Print.
Jeśli masz już konto Google, zarejestruj urządzenie.
Najpierw załóż konto Google, aby móc zarejestrować urządzenie w usłudze Google Cloud Print.
Uzyskaj dostęp do usługi Google Cloud Print za pomocą przeglądarki internetowej na komputerze lub urządzeniu przenośnym, a następnie wprowadź wymagane informacje.
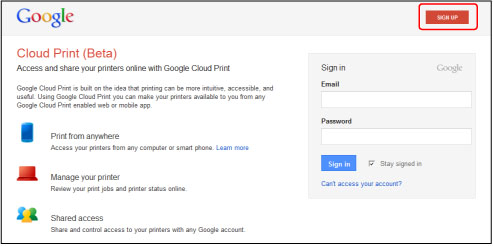
* Powyższy ekran może ulec zmianie bez uprzedniego powiadomienia.
Zarejestruj urządzenie w usłudze Google Cloud Print.
Wykonanie procedury uwierzytelniania za pośrednictwem przeglądarki internetowej działającej na komputerze lub w urządzeniu przenośnym jest wymagane w ramach procesu rejestracji. W związku z tym, że podczas procesu rejestracji urządzenie drukuje adres URL uwierzytelniania, przygotuj zwykły papier formatu A4 lub Letter.
 Ważne
WażneRejestracja urządzenia i drukowanie za pośrednictwem usługi Google Cloud Print wymagają połączenia urządzenia z siecią LAN oraz połączenia internetowego. Należy pamiętać o opłatach za połączenia.
W przypadku zmiany właściciela urządzenia usuń urządzenie z usługi Google Cloud Print.
Upewnij się, że urządzenie jest włączone.
Naciśnij przycisk MENU.
Pojawi się ekran menu.
Wybierz opcję  Usługa WWW (Web service), a następnie naciśnij przycisk OK.
Usługa WWW (Web service), a następnie naciśnij przycisk OK.
Wybierz opcję  Konfiguracja usługi WWW (Web service setup), a następnie naciśnij przycisk OK.
Konfiguracja usługi WWW (Web service setup), a następnie naciśnij przycisk OK.
Używając przycisku 
 , wybierz pozycję Ustawienia portalu (Cloud settings), a następnie naciśnij przycisk OK.
, wybierz pozycję Ustawienia portalu (Cloud settings), a następnie naciśnij przycisk OK.
Wybierz opcję Konfiguracja Google Cloud Print (Google Cloud Print setup), a następnie naciśnij przycisk OK.
Używając przycisku 
 , wybierz pozycję Zarejestruj w Google Cloud Print (Register with Google Cloud Print), a następnie naciśnij przycisk OK.
, wybierz pozycję Zarejestruj w Google Cloud Print (Register with Google Cloud Print), a następnie naciśnij przycisk OK.
 Uwaga
UwagaJeśli urządzenie zostało już zarejestrowane w usłudze Google Cloud Print, pojawi się komunikat potwierdzenia ponownej rejestracji urządzenia.
Po wyświetleniu ekranu potwierdzenia rejestracji urządzenia za pomocą przycisków 
 wybierz opcję Tak (Yes), a następnie naciśnij przycisk OK.
wybierz opcję Tak (Yes), a następnie naciśnij przycisk OK.
Za pomocą przycisków 
 wybierz język wyświetlania na ekranie ustawień drukowania usługi Google Cloud Print, a następnie naciśnij przycisk OK.
wybierz język wyświetlania na ekranie ustawień drukowania usługi Google Cloud Print, a następnie naciśnij przycisk OK.
Pojawi się komunikat potwierdzający drukowanie adresu URL uwierzytelniania.
Załaduj papier zwykły rozmiaru A4 lub Letter.
Naciśnij przycisk OK.
Zostanie wydrukowany adres URL uwierzytelniania.
Upewnij się, że trwa drukowanie adresu URL uwierzytelniania, za pomocą przycisków 
 wybierz pozycję Tak (Yes), a następnie naciśnij przycisk OK.
wybierz pozycję Tak (Yes), a następnie naciśnij przycisk OK.
Wykonaj procedurę uwierzytelniania za pośrednictwem przeglądarki internetowej działającej na komputerze lub w urządzeniu przenośnym.
Przejdź pod adres URL za pośrednictwem przeglądarki internetowej działającej na komputerze lub na urządzeniu przenośnym i wykonaj procedurę uwierzytelniania, postępując zgodnie z instrukcjami wyświetlanymi na ekranie.
 Uwaga
UwagaWykonaj procedurę uwierzytelniania za pośrednictwem założonego uprzednio konta Google.
Po pojawieniu się na ekranie LCD urządzenia komunikatu o zakończeniu rejestracji naciśnij przycisk OK.
Jeśli procedura uwierzytelniania zakończy się prawidłowo, wyświetlane są elementy rejestracji. Po zakończeniu procedury uwierzytelniania można wydrukować dane z użyciem usługi Google Cloud Print.
 Drukowanie z komputera lub smartfonu przez usługę Google Cloud Print
Drukowanie z komputera lub smartfonu przez usługę Google Cloud Print
Jeśli procedura uwierzytelniania zakończyła się niepowodzeniem i pojawił się komunikat o błędzie, naciśnij przycisk OK. Gdy pojawi się komunikat potwierdzenia drukowania adresu URL uwierzytelniania, wydrukuj ten adres, a następnie ponownie wykonaj na komputerze procedurę uwierzytelniania.
Jeśli zmieni się właściciel urządzenia lub chcesz ponownie zarejestrować urządzenie, usuń urządzenie z usługi Google Cloud Print, wykonując poniższe kroki.
Upewnij się, że urządzenie jest włączone.
Naciśnij przycisk MENU.
Pojawi się ekran menu.
Wybierz opcję  Usługa WWW (Web service), a następnie naciśnij przycisk OK.
Usługa WWW (Web service), a następnie naciśnij przycisk OK.
Wybierz opcję  Konfiguracja usługi WWW (Web service setup), a następnie naciśnij przycisk OK.
Konfiguracja usługi WWW (Web service setup), a następnie naciśnij przycisk OK.
Używając przycisku 
 , wybierz pozycję Ustawienia portalu (Cloud settings), a następnie naciśnij przycisk OK.
, wybierz pozycję Ustawienia portalu (Cloud settings), a następnie naciśnij przycisk OK.
Wybierz opcję Konfiguracja Google Cloud Print (Google Cloud Print setup), a następnie naciśnij przycisk OK.
Używając przycisku 
 , wybierz pozycję Usuń z Google Cloud Print (Delete from Google Cloud Print), a następnie naciśnij przycisk OK.
, wybierz pozycję Usuń z Google Cloud Print (Delete from Google Cloud Print), a następnie naciśnij przycisk OK.
Po pojawieniu się ekranu potwierdzenia usunięcia urządzenia wybierz za pomocą przycisków 
 pozycję Tak (Yes), a następnie naciśnij przycisk OK.
pozycję Tak (Yes), a następnie naciśnij przycisk OK.
Góra strony |