

Μπορείτε να επισυνάψετε δεδομένα σάρωσης σε ένα e-mail χρησιμοποιώντας τον πίνακα λειτουργίας του μηχανήματος.
Πριν επισυνάψετε σαρωμένα δεδομένα σε ένα e-mail, επιβεβαιώστε τα εξής:
Τα προγράμματα οδήγησης MP Drivers έχουν εγκατασταθεί.
Εάν τα προγράμματα οδήγησης MP Drivers δεν έχουν εγκατασταθεί, τοποθετήστε στη μονάδα δίσκου του υπολογιστή το CD-ROM εγκατάστασης και εγκαταστήστε τα προγράμματα οδήγησης MP Drivers.
Το μηχάνημα είναι σωστά συνδεδεμένο σε υπολογιστή.
Βεβαιωθείτε ότι το μηχάνημα είναι σωστά συνδεδεμένο στον υπολογιστή.
Μη συνδέετε ή αποσυνδέετε το καλώδιο USB ή LAN, όταν το μηχάνημα βρίσκεται σε λειτουργία ή όταν ο υπολογιστής είναι σε κατάσταση αναστολής ή αναμονής.
Εάν πραγματοποιείτε σάρωση μέσω μιας σύνδεσης δικτύου, βεβαιωθείτε ότι έχουν οριστεί όλες οι απαραίτητες ρυθμίσεις.
Το πρόγραμμα λογισμικού ηλεκτρονικού ταχυδρομείου και το όνομα αρχείου ορίζονται στο Canon IJ Scan Utility.
Μπορείτε να ορίσετε τον προορισμό και το όνομα αρχείου στο Canon IJ Scan Utility. Για λεπτομέρειες σχετικά με τις ρυθμίσεις του Canon IJ Scan Utility, ανατρέξτε στην παρακάτω ενότητα:
Βεβαιωθείτε ότι το μηχάνημα είναι ενεργοποιημένο.
Πατήστε το κουμπί ΣΑΡΩΣΗ (SCAN).
Εμφανίζεται η οθόνη επιλογής του προορισμού αποθήκευσης των δεδομένων.
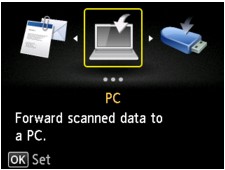
 Σημείωση
ΣημείωσηΕάν η οθόνη αναμονής σάρωσης για την προώθηση των δεδομένων στον υπολογιστή, που είναι συνδεδεμένος με USB, εμφανίζεται στην οθόνη LCD, πατήστε το αριστερό κουμπί Λειτουργία (Function) για να εμφανιστεί η οθόνη ώστε να επιλέξετε πού θα αποθηκεύσετε τα δεδομένα.
Επιλέξτε  Επισύναψη σε E-mail (Attach to E-mail) και, στη συνέχεια, πατήστε το κουμπί OK.
Επισύναψη σε E-mail (Attach to E-mail) και, στη συνέχεια, πατήστε το κουμπί OK.
Χρησιμοποιήστε το κουμπί 
 για να επιλέξετε τον υπολογιστή όπου θα προωθηθούν τα δεδομένα σάρωσης και, στη συνέχεια, πατήστε το κουμπί OK.
για να επιλέξετε τον υπολογιστή όπου θα προωθηθούν τα δεδομένα σάρωσης και, στη συνέχεια, πατήστε το κουμπί OK.
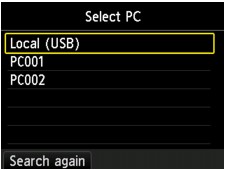
Επιλέξτε Τοπικό (USB) (Local (USB)) για υπολογιστή με σύνδεση USB ή επιλέξτε τον υπολογιστή όπου θα προωθήσετε τα δεδομένα σάρωσης για υπολογιστή συνδεδεμένο σε δίκτυο.
Εμφανίζεται η οθόνη αναμονής σάρωσης.
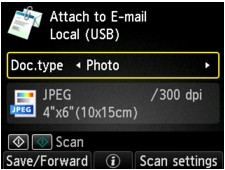
Χρησιμοποιήστε το κουμπί 
 για να επιλέξετε τον τύπο εγγράφου.
για να επιλέξετε τον τύπο εγγράφου.
Σαρώνει το πρωτότυπο στη γυάλινη επιφάνεια σάρωσης ή στον ADF ως δεδομένα εγγράφου εφαρμόζοντας τις ρυθμίσεις που ορίζονται στην ενότητα Ρύθμ. σάρωσ. (Scan settings).
Σαρώνει το πρωτότυπο στη γυάλινη επιφάνεια σάρωσης ως δεδομένα φωτογραφίας εφαρμόζοντας τις ρυθμίσεις που ορίζονται στην ενότητα Ρύθμ. σάρωσ. (Scan settings).
Πατήστε το δεξί κουμπί Λειτουργία (Function) για να ορίσετε τις ρυθμίσεις όπως απαιτείται.
Τοποθετήστε το πρωτότυπο έγγραφο στη γυάλινη επιφάνεια σάρωσης ή στον ADF.
 Σημείωση
ΣημείωσηΜπορείτε να επιβεβαιώσετε τη διαδικασία τοποθέτησης πρωτοτύπου πατώντας το κεντρικό κουμπί Λειτουργία (Function).
Πατήστε το κουμπί Χρώμα (Color) για έγχρωμη σάρωση ή το κουμπί Μαύρο (Black) για ασπρόμαυρη σάρωση.
 Σημείωση
ΣημείωσηΕάν η τοποθέτηση του πρωτοτύπου δεν πραγματοποιήθηκε σωστά, στην οθόνη LCD, εμφανίζεται ένα μήνυμα. Τοποθετήστε το πρωτότυπο στη γυάλινη επιφάνεια σάρωσης ή τον ADF σύμφωνα με τις ρυθμίσεις σάρωσης.
Εάν τοποθετήσετε το πρωτότυπο στον ADF:
Εκκινείται η σάρωση από το μηχάνημα και τα δεδομένα σάρωσης προωθούνται στον υπολογιστή και επισυνάπτονται σε e-mail.
Εάν τοποθετήσετε το πρωτότυπο στη γυάλινη επιφάνεια σάρωσης:
Όταν στην οθόνη ρυθμίσεων σάρωσης ορίζετε την επιλογή JPEG για τη ρύθμιση Μορφή (Format), το μηχάνημα ξεκινά τη σάρωση και τα σαρωμένα δεδομένα προωθούνται στον υπολογιστή και επισυνάπτονται σε e-mail.
Όταν επιλέγετε στην οθόνη ρυθμίσεων σάρωσης PDF ή Συμπιεσμένο PDF (Compact PDF) για την επιλογή Μορφή (Format) αφού ολοκληρωθεί η σάρωση εμφανίζεται η οθόνη επιβεβαίωσης που σας ρωτά αν θα συνεχίσετε τη σάρωση.
Εάν πρόκειται να συνεχίσετε τη σάρωση, τοποθετήστε το πρωτότυπο στη γυάλινη επιφάνεια σάρωσης και ξεκινήστε τη σάρωση.
Εάν δεν πρόκειται να συνεχίσετε τη σάρωση, πατήστε το αριστερό κουμπί Λειτουργία (Function). Τα δεδομένα σάρωσης προωθούνται στον υπολογιστή και επισυνάπτονται σε e-mail.
Τα δεδομένα σάρωσης προωθούνται στον υπολογιστή και επισυνάπτονται σε e-mail σύμφωνα με τις ρυθμίσεις που έχουν οριστεί στο Canon IJ Scan Utility.
Για τις ρυθμίσεις ή για τον τρόπο αποστολής e-mail, ανατρέξτε στο εγχειρίδιο οδηγιών του λογισμικού ηλεκτρονικού ταχυδρομείου.
Αφού ολοκληρωθεί η σάρωση, αφαιρέστε το πρωτότυπο από τη γυάλινη επιφάνεια σάρωσης ή από την υποδοχή εξόδου εγγράφων.
Εάν χρησιμοποιείτε Windows 7 ή Windows Vista:
Μπορεί να εμφανιστεί η οθόνη επιλογής προγράμματος αφού πατήσετε το κουμπί Χρώμα (Color) ή το κουμπί Μαύρο (Black). Σε αυτήν την περίπτωση, επιλέξτε το Canon IJ Scan Utility και κάντε κλικ στο κουμπί OK.
Μπορείτε να ρυθμίσετε το My Image Garden ώστε να εκκινείται κάθε φορά που πατάτε το κουμπί Χρώμα (Color) ή Μαύρο (Black).
Εάν χρησιμοποιείτε Windows XP:
Μπορεί να εμφανιστεί η οθόνη επιλογής προγράμματος αφού πατήσετε το κουμπί Χρώμα (Color) ή Μαύρο (Black) για πρώτη φορά. Σε αυτήν την περίπτωση, ορίστε το Canon IJ Scan Utility ως το λογισμικό εφαρμογής που θα χρησιμοποιήσετε, επιλέξτε Πάντα χρήση αυτού του προγράμματος για αυτή την ενέργεια (Always use this program for this action) και, στη συνέχεια, κάντε κλικ στο OK. Από την επόμενη φορά, το Canon IJ Scan Utility θα ανοίγει αυτόματα.
Μετάβαση στην αρχή της σελίδας |