

Wenn Sie Druckdaten über Google Cloud Print senden, empfängt das Gerät die Druckdaten und druckt automatisch, wenn das Gerät eingeschaltet wird.
Wenn Sie über einen Computer, ein Smartphone oder ein anderes externes Gerät mit Google Cloud Print drucken möchten, müssen Sie vorher sicherstellen, dass Papier im Gerät eingelegt ist.
Stellen Sie sicher, dass das Gerät eingeschaltet ist.
 Sicherstellen, dass der Drucker eingeschaltet ist
Sicherstellen, dass der Drucker eingeschaltet ist
 Hinweis
HinweisWenn Sie die Druckdaten von einem entfernten Standort senden möchten, müssen Sie das Gerät zuvor einschalten.
Drucken Sie über einen Computer oder ein Smartphone.
Die Abbildung unten zeigt ein Beispiel für das Drucken von einem Webbrowser, der mit Google Cloud Print genutzt wird. Der Bildschirm variiert je nach Anwendung oder Services, die Google Cloud Print unterstützen.
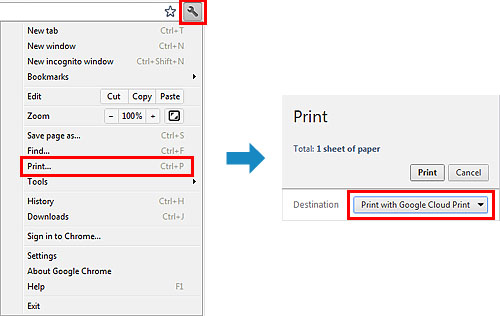
Wenn Sie die Vorbereitungen zum Drucken mit Google Cloud Print abgeschlossen haben und das Gerät eingeschaltet ist, empfängt das Gerät die Druckdaten und druckt automatisch.
 Hinweis
HinweisAbhängig von der Kommunikationsmethode kann es einige Augenblicke dauern, bis der Druckvorgang gestartet bzw. abgeschlossen wird, oder das Gerät kann die Druckdaten möglicherweise nicht empfangen.
Beim Drucken mit Google Cloud Print wird der Druckvorgang je nach Status des Geräts möglicherweise abgebrochen (z. B. wenn das Gerät nicht verfügbar ist oder ein Fehler aufgetreten ist). Überprüfen Sie vor Beginn des Druckvorgangs den Zustand des Geräts, um den Druckvorgang fortzusetzen, und drucken Sie mit Google Cloud Print erneut.
Druckeinstellungen:
Wenn Sie einen anderen Medientyp als Normalpapier oder ein anderes Papierformat als A4/Letter ausgewählt haben, werden die Daten nur einseitig gedruckt, auch wenn Duplexdruck aktiviert wurde.
Wenn Sie als Medientyp Normalpapier oder als Papierformat B5/A5 ausgewählt haben, werden die Daten mit Rand gedruckt, auch wenn randloser Druck aktiviert wurde.
Je nach Druckdaten kann sich das Druckergebnis von der Vorlage unterscheiden.
Abhängig vom Gerät, das die Druckdaten sendet, können Sie möglicherweise keine Druckeinstellungen auswählen, wenn Sie die Druckdaten über Google Cloud Print senden.
Wenn das Gerät die Druckdaten nicht empfangen kann oder Sie sofort mit dem Drucken beginnen möchten, können Sie prüfen, ob in Google Cloud Print ein Druckauftrag vorhanden ist, und den Druckvorgang ggf. manuell starten.
Befolgen Sie die unten genannten Schritte.
Stellen Sie sicher, dass das Gerät eingeschaltet ist.
Drücken Sie die MENÜ-Taste.
Der Menübildschirm wird angezeigt.
Wählen Sie  Webservice (Web service) aus, und drücken Sie dann die Taste "OK".
Webservice (Web service) aus, und drücken Sie dann die Taste "OK".
Wählen Sie  Cloud-Druck starten (Start Cloud print) aus, und drücken Sie dann die Taste "OK".
Cloud-Druck starten (Start Cloud print) aus, und drücken Sie dann die Taste "OK".
 Hinweis
HinweisWenn Sie das Gerät nicht bei Google Cloud Print registriert haben, wird das Symbol  Cloud-Druck starten (Start Cloud print) nicht angezeigt.
Cloud-Druck starten (Start Cloud print) nicht angezeigt.
Registrieren Sie das Gerät bei Google Cloud Print.
Wählen Sie Von Google Cloud Print drucken (Print from Google Cloud Print) aus, und drücken Sie dann die Taste "OK".
Der Bestätigungsbildschirm wird angezeigt.
Wählen Sie mit der Taste 
 die Option Ja (Yes) aus, und drücken Sie die Taste "OK".
die Option Ja (Yes) aus, und drücken Sie die Taste "OK".
Wenn Druckdaten vorhanden sind, empfängt das Gerät die Druckdaten und druckt sie.
Zum Seitenanfang |