

Naskenovaná data můžete předat do počítače pomocí ovládacího panelu zařízení.
Před předáním naskenovaných dat do počítače ověřte splnění těchto podmínek:
Ovladače MP Drivers jsou nainstalovány.
Pokud ovladače MP Drivers nejsou ještě nainstalované, vložte do CD mechaniky počítače Instalační disk CD-ROM a nainstalujte ovladače MP Drivers.
Zařízení je správně připojeno k počítači.
Ujistěte se, že je zařízení správně připojeno k počítači.
Kabel USB ani kabel LAN nepřipojujte ani neodpojujte, je-li zařízení v provozu nebo je-li počítač v pohotovostním nebo úsporném režimu.
Při skenování prostřednictvím připojení k síti zkontrolujte, zda byla zadána požadovaná nastavení.
V aplikaci Canon IJ Scan Utility je zadán cíl a název souboru.
V aplikaci Canon IJ Scan Utility můžete zadat cíl a název souboru. Podrobné informace o nastavení aplikace Canon IJ Scan Utility:
Zkontrolujte, zda je zařízení zapnuté.
Stiskněte tlačítko SKENOVAT (SCAN).
Zobrazí se pohotovostní obrazovka skenování.
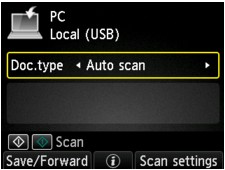
Pokračujte krokem 3.
 Poznámka
PoznámkaPokud se zobrazí obrazovka pro výběr místa uložení dat, vyberte možnost Počítač (PC) a stiskněte tlačítko OK. Potom vyberte možnost Místní (USB) (Local (USB)) a stiskněte tlačítko OK. Zobrazí se pohotovostní obrazovka skenování.
Zobrazí se obrazovka pro výběr možností uložení dat.
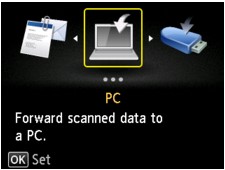
 Poznámka
PoznámkaPokud se na displeji LCD zobrazí pohotovostní obrazovka skenování pro předání dat do počítače připojeného přes rozhraní USB, stisknutím levého tlačítka Funkce (Function) zobrazíte obrazovku pro výběr cíle dat k uložení.
Počítač, do kterého chcete naskenovaná data předávat, vyberte následujícím způsobem.
Vyberte položku  Počítač (PC) a stiskněte tlačítko OK.
Počítač (PC) a stiskněte tlačítko OK.
Pomocí tlačítka 
 vyberte počítač, do kterého chcete předávat naskenovaná data, a stiskněte tlačítko OK.
vyberte počítač, do kterého chcete předávat naskenovaná data, a stiskněte tlačítko OK.
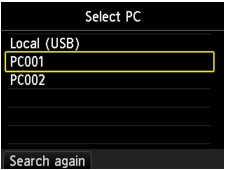
Zobrazí se pohotovostní obrazovka skenování.
 Poznámka
PoznámkaPokud na obrazovce Vybrat počítač (Select PC) vyberete možnost Místní (USB) (Local (USB)), budou data předána do počítače připojeného kabelem USB.
Předáváte-li naskenovaná data do počítače pomocí protokolu WSD (jeden ze síťových protokolů podporovaných v systémech Windows 7 a Windows Vista), vyberte pro položku Nast. sken. WSD z tohoto zař. (WSD scan from this device) v nabídce Nastavení WSD (WSD setting) v nastavení Jiná nastavení (Other settings) v části Nastavení sítě LAN (LAN settings) na obrazovce Nastavení zařízení (Device settings) možnost Povolit (Enable).
Pokud stisknete levé tlačítko Funkce (Function), zařízení znovu zahájí vyhledávání připojených počítačů.
Pomocí tlačítek  a
a  vyberte typ dokumentu.
vyberte typ dokumentu.
 Poznámka
PoznámkaPokud předáváte naskenovaná data do počítače pomocí protokolu WSD, nelze typ dokumentu vybrat.
Tato položka je k dispozici pouze tehdy, je-li zařízení připojeno k počítači pomocí kabelu USB.
Zařízení automaticky rozpozná typ originálu a předá obrázek v optimalizované velikosti, rozlišení a formátu dat.
 Důležité
DůležitéMožnost Auto skenování (Auto scan) lze vybrat, pouze pokud předáváte naskenovaná data do počítače připojeného kabelem USB.
Originály vkládejte správným způsobem v závislosti na jejich typu. V opačném případě nemusí být některé originály naskenovány správně.
Podrobné informace o vloženém originálu:
Skenovat lze následující položky:
Fotografie, pohlednice, vizitky, časopisy, noviny, dokumenty a disky BD, DVD nebo CD.
Následující nelze skenovat správně.
Fotografie formátu A4.
Dokumenty menší než 127 x 178 mm (5 x 7 palců), například stránky brožury s odříznutým hřebenem
Originály na tenkém bílém papíře.
Dlouhé a úzké originály (například panoramatické fotografie).
Pokud originály skenujete z podavače ADF (automatického podavače dokumentů), může skenování první stránky trvat déle.
Naskenuje originál umístěný na skleněné desce nebo podavači ADF (automatickém podavači dokumentů) jako dokument s použitím nastavení uvedeného v části Nastav. sken. (Scan settings).
Naskenuje originál umístěný na skleněné desce jako fotografie s použitím nastavení uvedeného v části Nastav. sken. (Scan settings).
Chcete-li nastavení upravit podle potřeby, stiskněte pravé tlačítko Funkce (Function).
Vložte originál dokumentu na skleněnou desku nebo do podavače ADF (automatického podavače dokumentů).
 Poznámka
PoznámkaStisknutím prostředního tlačítka Funkce (Function) potvrďte proceduru vložení originálu.
Chcete-li skenovat barevně, stiskněte tlačítko Barevný (Color). Chcete-li skenovat černobíle, stiskněte tlačítko Černý (Black).
 Poznámka
PoznámkaPředáváte-li naskenovaná data do počítače pomocí protokolu WSD, stiskněte tlačítko Barevný (Color).
Pokud originál není vložen správně, na displeji LCD se zobrazí zpráva. Podle nastavení skenování vložte originál na skleněnou desku nebo do podavače ADF (automatického podavače dokumentů).
Vložení originálu do podavače ADF (automatického podavače dokumentů):
Zařízení zahájí skenování a naskenovaná data jsou předána do počítače.
Vložení originálu na skleněnou desku:
Pokud na obrazovce s nastavením skenování v položce Formát (Format) vyberete možnost JPEG nebo TIFF, zařízení zahájí skenování a skenovaná data budou předána do počítače.
Pokud na obrazovce nastavení skenování v položce Formát (Format) vyberete možnost PDF nebo Kompaktní PDF (Compact PDF), zobrazí se po dokončení skenování potvrzovací obrazovka s otázkou, zda chcete pokračovat ve skenování.
Pokud pokračujete ve skenování, vložte na skleněnou desku další originál a spusťte skenování.
Pokud již nebudete pokračovat ve skenování, stiskněte levé tlačítko Funkce (Function). Naskenovaná data jsou předána do počítače.
Naskenovaná data jsou předána do počítače podle nastavení zadaných v aplikaci Canon IJ Scan Utility.
Po dokončení skenování odeberte originál ze skleněné desky nebo výstupního otvoru pro dokumenty.
 Důležité
DůležitéPokud nejste spokojeni s výsledkem skenování pomocí funkce Auto skenování (Auto scan), vyberte možnost Dokument (Document) nebo Fotografie (Photo) podle originálu v kroku 3 a potom zadejte velikost skenovaného obrazu nebo další nastavení v kroku 4.
Postup v systému Windows 7 nebo Windows Vista:
Po stisknutí tlačítka Barevný (Color) nebo Černý (Black) se může zobrazit obrazovka pro výběr programu. V tomto případě vyberte aplikaci Canon IJ Scan Utility a klepněte na tlačítko OK.
Aplikaci My Image Garden můžete nastavit tak, aby se spustil po každém stisknutí tlačítka Barevný (Color) nebo Černý (Black).
Postup v systému Windows XP:
Po prvním stisknutí tlačítka Barevný (Color) nebo Černý (Black) se může zobrazit obrazovka pro výběr programu. V takovém případě zvolte jako aplikační software program Canon IJ Scan Utility, vyberte možnost Pro tuto akci vždy použít tento program (Always use this program for this action) a klepněte na tlačítko OK. Příště se aplikace Canon IJ Scan Utility spustí automaticky.
Pokud skenujete originály z počítače pomocí aplikace My Image Garden, můžete v aplikaci My Image Garden naskenované obrázky upravit například pomocí optimalizace nebo oříznutí.
Můžete také upravit nebo vytisknout naskenované obrázky pomocí kompatibilního aplikačního softwaru, který umožňuje jejich lepší využití.
 Skenování fotografií a dokumentů
Skenování fotografií a dokumentů
 Poznámka
PoznámkaKe skenování originálů pomocí tohoto zařízení můžete použít software kompatibilní s ovladači WIA a nabídku Ovládací panely (pouze v systému Windows XP).
Podrobné informace:
Podrobnosti o převodu skenovaného dokumentu na text:
Začátek stránky |