

За отпечатване с Google Cloud Print ви е нужен акаунт в Google и трябва предварително да регистрирате машината в Google Cloud Print.
Ако вече имате акаунт в Google, регистрирайте машината.
Първо създайте акаунт в Google, за да регистрирате машината в Google Cloud Print.
Влезте в Google Cloud Print с уеб браузъра на компютъра или мобилното устройство, след което попълнете необходимата информация.
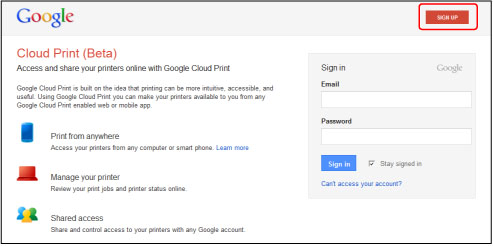
* Екранът по-горе може да се промени без предизвестие.
Регистрирайте машината с Google Cloud Print.
Процедурата за удостоверяване, която се извършва с помощта на уеб браузъра на компютъра или мобилното устройство, е необходима при регистриране. Тъй като URL адресът за удостоверяване се отпечатва от машината по време на процеса на удостоверяване, подгответе обикновена хартия с размер A4 или Letter.
 Важно
ВажноLAN и интернет връзка с машината са необходими за регистриране на машината и за отпечатване с Google Cloud Print. Прилагат се съответните такси за интернет връзка.
Ако собственикът на машината се промени, изтрийте машината от Google Cloud Print.
Уверете се, че машината е включена.
Натиснете бутона МЕНЮ.
Ще се покаже екранът с менюто.
Изберете  Уеб услуга (Web service), след което натиснете бутона OK.
Уеб услуга (Web service), след което натиснете бутона OK.
Изберете  Настройка на уеб услуги (Web service setup), след което натиснете бутона OK.
Настройка на уеб услуги (Web service setup), след което натиснете бутона OK.
С помощта на бутона 
 изберете Настройки на облак (Cloud settings), след което натиснете бутона OK.
изберете Настройки на облак (Cloud settings), след което натиснете бутона OK.
Изберете Настройка на Google Cloud Print (Google Cloud Print setup), след което натиснете бутона OK.
С помощта на бутона 
 изберете Регистрир. в Google Cloud Print (Register with Google Cloud Print), след което натиснете бутона OK.
изберете Регистрир. в Google Cloud Print (Register with Google Cloud Print), след което натиснете бутона OK.
 Забележка
ЗабележкаАко вече сте регистрирали машината с Google Cloud Print, ще се покаже съобщение за потвърждение за повторно регистриране на машината.
Когато се покаже екранът за потвърждение за регистрация на машината, използвайте бутона 
 , за да изберете Да (Yes), след което натиснете бутона OK.
, за да изберете Да (Yes), след което натиснете бутона OK.
Използвайте бутона 
 , за да изберете език за дисплея на екрана за настройки за печат на Google Cloud Print, след което натиснете бутона OK.
, за да изберете език за дисплея на екрана за настройки за печат на Google Cloud Print, след което натиснете бутона OK.
Появява се съобщение за потвърждение за отпечатването на URL адреса за удостоверяване.
Заредете лист с размер A4 или Letter.
Натиснете бутона OK.
URL адресът за удостоверяване ще се отпечата.
Уверете се, че URL адресът за удостоверяване е отпечатан, използвайте бутона 
 , за да изберете Да (Yes), след което натиснете бутона OK.
, за да изберете Да (Yes), след което натиснете бутона OK.
Извършете процеса за удостоверяване, като използвате уеб браузъра на компютъра или мобилното устройство.
Посетете URL адреса, като използвате уеб браузъра на компютъра или мобилното устройство, след което извършете процеса за удостоверяване, като следвате инструкциите на екрана.
 Забележка
ЗабележкаИзвършете процеса за удостоверяване през вашия акаунт в Google, който сте създали предварително.
Когато на LCD екрана на машината се покаже съобщение, че регистрацията е завършена, натиснете бутона OK.
Когато процесът за удостоверяване е завършен правилно, се показват елементите за регистриране. Когато процесът за удостоверяване е завършен, можете да отпечатате данните с Google Cloud Print.
 Печатане от компютър или смартфон с Google Cloud Print
Печатане от компютър или смартфон с Google Cloud Print
Когато процесът по удостоверяване не е завършил правилно и се покаже съобщение за грешка, натиснете бутона OK. Когато се покаже съобщението за потвърждение за отпечатване на URL адреса за удостоверяване, отпечатайте URL адреса за удостоверяване, след което отново извършете процеса за удостоверяване от компютъра.
Ако собственикът на машината се смени или ако искате да регистрирате повторно машината, изтрийте машината от Google Cloud Print, като следвате стъпките долу.
Уверете се, че машината е включена.
Натиснете бутона МЕНЮ.
Ще се покаже екранът с менюто.
Изберете  Уеб услуга (Web service), след което натиснете бутона OK.
Уеб услуга (Web service), след което натиснете бутона OK.
Изберете  Настройка на уеб услуги (Web service setup), след което натиснете бутона OK.
Настройка на уеб услуги (Web service setup), след което натиснете бутона OK.
С помощта на бутона 
 изберете Настройки на облак (Cloud settings), след което натиснете бутона OK.
изберете Настройки на облак (Cloud settings), след което натиснете бутона OK.
Изберете Настройка на Google Cloud Print (Google Cloud Print setup), след което натиснете бутона OK.
С помощта на бутона 
 изберете Изтриване от Google Cloud Print (Delete from Google Cloud Print), след което натиснете бутона OK.
изберете Изтриване от Google Cloud Print (Delete from Google Cloud Print), след което натиснете бутона OK.
Когато се покаже екранът за потвърждение за изтриване на машината, използвайте бутона 
 , за да изберете Да (Yes), след което натиснете бутона OK.
, за да изберете Да (Yes), след което натиснете бутона OK.
Начало на страницата |