

للطباعة باستخدام Google Cloud Print، يلزمك الحصول على حساب Google وتسجيل الجهاز في خدمة Google Cloud Print مسبقًا.
إذا كان لديك حساب Google بالفعل، فقم بتسجيل الجهاز.
احصل أولاً على حساب Google لتسجيل الجهاز في خدمة Google Cloud Print.
قم بالوصول إلى Google Cloud Print باستخدام متصفح الويب الموجود على جهاز الكمبيوتر أو الجهاز المحمول، ثم قم بتسجيل المعلومات المطلوبة.
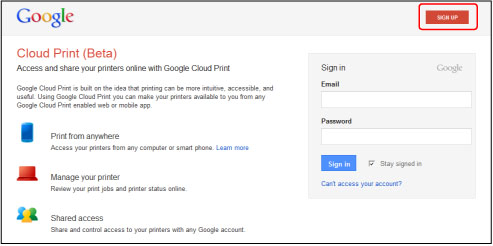
* قد تتغير الشاشة الواردة أعلاه دون إخطار مسبق.
قم بتسجيل الجهاز باستخدام Google Cloud Print.
يشترط إجراء التوثيق باستخدام متصفح الويب الموجود على جهاز الكمبيوتر أو الجهاز المحمول في عملية التسجيل. نظرًا لأنه تتم طباعة عنوان URL الخاص بالتوثيق من الجهاز عند إجراء عملية التوثيق، قم بتجهيز ورق عادي بحجم A4 أو Letter.
 هام
هاميلزم توفر اتصال شبكة LAN في الجهاز وكذلك اتصال إنترنت لتسجيل الجهاز والطباعة باستخدام Google Cloud Print. يتم تطبيق رسوم الاتصال بالإنترنت.
إذا تم تغيير مالك الجهاز، فقم بحذف الجهاز من Google Cloud Print.
تأكد من تشغيل الجهاز.
اضغط على زر القائمة.
يتم عرض شاشة القائمة.
حدد  Web service، ثم اضغط على الزر موافق.
Web service، ثم اضغط على الزر موافق.
حدد  Web service setup، ثم اضغط على الزر موافق.
Web service setup، ثم اضغط على الزر موافق.
استخدم الزر 
 لتحديد Cloud settings، ثم اضغط على الزر موافق.
لتحديد Cloud settings، ثم اضغط على الزر موافق.
حدد Google Cloud Print setup، ثم اضغط على الزر موافق.
استخدم الزر 
 لتحديد Register with Google Cloud Print، ثم اضغط على الزر موافق.
لتحديد Register with Google Cloud Print، ثم اضغط على الزر موافق.
 ملاحظة
ملاحظةإذا قمت بالفعل بتسجيل الجهاز باستخدام Google Cloud Print، فسيتم عرض رسالة التأكيد لإعادة تسجيل الجهاز.
عند عرض شاشة تأكيد تسجيل الجهاز، استخدم الزر 
 لتحديد Yes، ثم اضغط على الزر موافق.
لتحديد Yes، ثم اضغط على الزر موافق.
استخدم الزر 
 لتحديد لغة العرض في شاشة إعداد الطباعة الخاصة بخدمة Google Cloud Print، ثم اضغط على الزر موافق.
لتحديد لغة العرض في شاشة إعداد الطباعة الخاصة بخدمة Google Cloud Print، ثم اضغط على الزر موافق.
يتم عرض رسالة تأكيد طباعة عنوان URL الخاص بالتوثيق.
قم بتحميل ورق عادي بحجم A4 أو Letter.
اضغط على الزر موافق.
يتم طباعة عنوان URL الخاص بالتوثيق.
تأكد من طباعة عنوان URL الخاص بالتوثيق، ثم استخدام الزر 
 لتحديد Yes، ثم اضغط على الزر موافق.
لتحديد Yes، ثم اضغط على الزر موافق.
قم بإجراء عملية التوثيق باستخدام متصفح الويب الموجود على جهاز الكمبيوتر أو الجهاز المحمول.
قم بالوصول إلى عنوان URL باستخدام متصفح الويب الموجود على جهاز الكمبيوتر أو الجهاز المحمول ثم قم بإجراء عملية التوثيق متبعًا الإرشادات التي تظهر على الشاشة.
 ملاحظة
ملاحظةقم بإجراء عملية التوثيق باستخدام حساب Google الذي حصلت عليه مسبقًا.
عندما يتم عرض الرسالة التي تفيد باكتمال التسجيل على شاشة LCD الخاصة بالجهاز، اضغط على الزر موافق.
عند اكتمال عملية التوثيق بشكل صحيح، يتم عرض عناصر التسجيل. وعند اكتمال عملية التوثيق، يمكنك طباعة البيانات باستخدام Google Cloud Print.
 الطباعة من جهاز الكمبيوتر أو الهاتف الذكي باستخدام Google Cloud Print
الطباعة من جهاز الكمبيوتر أو الهاتف الذكي باستخدام Google Cloud Print
في حالة عدم اكتمال عملية التوثيق بشكل صحيح وعرض رسالة الخطأ، اضغط على الزر موافق. عند عرض رسالة تأكيد طباعة عنوان URL الخاص بالتوثيق، قم بطباعة عنوان URL الخاص بالتوثيق ثم قم بإجراء عملية التوثيق على جهاز الكمبيوتر مرة أخرى.
إذا تم تغيير مالك الجهاز أو إذا أردت إعادة تسجيل الجهاز، فقم بحذف الجهاز من Google Cloud Print متبعًا الخطوات الواردة أدناه.
تأكد من تشغيل الجهاز.
اضغط على زر القائمة.
يتم عرض شاشة القائمة.
حدد  Web service، ثم اضغط على الزر موافق.
Web service، ثم اضغط على الزر موافق.
حدد  Web service setup، ثم اضغط على الزر موافق.
Web service setup، ثم اضغط على الزر موافق.
استخدم الزر 
 لتحديد Cloud settings، ثم اضغط على الزر موافق.
لتحديد Cloud settings، ثم اضغط على الزر موافق.
حدد Google Cloud Print setup، ثم اضغط على الزر موافق.
استخدم الزر 
 لتحديد Delete from Google Cloud Print، ثم اضغط على الزر موافق.
لتحديد Delete from Google Cloud Print، ثم اضغط على الزر موافق.
عند عرض شاشة تأكيد حذف الجهاز، استخدم الزر 
 لتحديد Yes، ثم اضغط على الزر موافق.
لتحديد Yes، ثم اضغط على الزر موافق.
أعلى الصفحة |