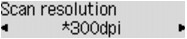Setting Items for Scanning Using the Operation Panel of the Machine
You can change the scan settings such as the scan size, resolution, or data format.
Use the 
 button to select a setting item, then press the OK button.
button to select a setting item, then press the OK button.
Use the 
 button to adjust each setting item, then press the OK button. The next setting item is displayed.
button to adjust each setting item, then press the OK button. The next setting item is displayed.
 Note
Note
-
The * (asterisk) on the LCD indicates the current setting.
-
The scan setting cannot be specified under the following conditions:
-
When Auto scan is selected for Document type to forward the scanned data to the computer
-
When you forward the scanned data to the computer using WSD (one of the network protocols supported in Windows 8.1, Windows 8, Windows 7, and Windows Vista)
-
-
Some setting items cannot be specified in combination with other setting items, the document type, or the destination to save the data.
-
The settings of the scan size, resolution, and data format are retained even if the machine is turned off.
-
When you forward the scanned data to the computer, you can specify the destination and file name using Canon IJ Scan Utility.
-
If you scan originals from the computer, you can scan with advanced settings. For details on scanning from the computer:
-
Scan size
Select the size of the original.
Ex:
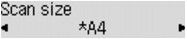
If you select Auto scan(A) -Singl, the machine detects the page size automatically and starts scanning.
If you select Auto scan(A) -Multi to save to the computer, you can scan several originals at a time.
 Note
Note-
When Legal is selected, load the original in the ADF.
-
When 4"x6", 10x15, 5"x7", 13x18, or Auto scan(A) -Singl is selected, load the original on the platen glass.
-
Some of setting items are not available depending on the country or region of purchase.
-
-
Data format
Select the data format of the scanned data.
Ex:
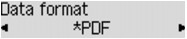
-
Scan resolution
Select the resolution for scanning.
Ex: