การส่งข้อมูลการสแกนไปยังคอมพิวเตอร์โดยผ่านแผงการทำงานของเครื่อง
ก่อนที่จะส่งข้อมูลสแกนต่อคอมพิวเตอร์ ให้ยืนยันประเด็นต่อไปนี้:
-
MP Drivers ได้รับการติดตั้งแล้ว
หากยังไม่ได้ติดตั้ง MP Drivers ให้ติดตั้ง MP Drivers ด้วย Setup CD-ROM หรือติดตั้งจากเว็บไซต์ของเรา
-
เครื่องเชื่อมต่อกับคอมพิวเตอร์อย่างถูกต้อง
ตรวจสอบว่าเครื่องถูกเชื่อมต่อกับคอมพิวเตอร์อย่างถูกต้อง
อย่าเสียบหรือถอดสายเคเบิล USB ในขณะที่เครื่องกำลังทำงาน หรือในขณะที่คอมพิวเตอร์อยู่ในโหมดสลีป (sleep) หรือสแตนด์บาย (standby)
หากคุณทำการสแกนผ่านทางการเชื่อมต่อกับเครือข่าย ตรวจสอบว่าการตั้งค่าที่ต้องการทั้งหมดถูกกำหนดไว้แล้ว
-
ปลายทางและชื่อไฟล์ถูกระบุไว้ใน Canon IJ Scan Utility
คุณสามารถระบุปลายทางและชื่อไฟล์ใน Canon IJ Scan Utility สำหรับรายละเอียดเกี่ยวกับการตั้งค่า Canon IJ Scan Utility:
ทำตามขั้นตอนต่อไปนี้เพื่อส่งข้อมูลสแกนต่อไปยังคอมพิวเตอร์
-
กดปุ่ม สแกน(SCAN)
หากคุณส่งต่อข้อมูลสแกนไปยังคอมพิวเตอร์ที่เชื่อมต่อ USB หรือ LAN เป็นครั้งแรก หน้าจอ Scan menu จะปรากฏ ให้ไปยังขั้นที่ 3
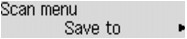
หากคุณส่งต่อข้อมูลสแกนไปยังคอมพิวเตอร์ หน้าจอสแตนด์บายสำหรับสแกนจะปรากฏ
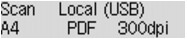
* หน้าจอสแตนด์บายสำหรับสแกนสำหรับคอมพิวเตอร์ที่เชื่อมต่อ USB
หากคุณเปลี่ยนปลายทางหรือการตั้งค่าสแกน กดปุ่ม เมนู(Menu) ข้ามไปที่ขั้นตอน 3
ข้ามไปที่ขั้นตอน 8 หากคุณไม่เปลี่ยนปลายทางหรือการตั้งค่าสแกน
-
ใช้ปุ่ม

 เพื่อเลือก Save to แล้วกดปุ่ม OK
เพื่อเลือก Save to แล้วกดปุ่ม OK -
ใช้ปุ่ม

 เพื่อเลือกคอมพิวเตอร์เพื่อส่งข้อมูลสแกนต่อ แล้วกดปุ่ม OK
เพื่อเลือกคอมพิวเตอร์เพื่อส่งข้อมูลสแกนต่อ แล้วกดปุ่ม OKหากคุณส่งข้อมูลต่อคอมพิวเตอร์ที่มีการเชื่อมต่อ USB เลือก Local (USB)
หากคุณส่งข้อมูลต่อคอมพิวเตอร์ที่มีการเชื่อมต่อ LAN เลือกชื่อของคอมพิวเตอร์ที่จะส่งต่อข้อมูลสแกน
 หมายเหตุ
หมายเหตุ-
หากคุณเลือก Search again และกดปุ่ม OK เครื่องจะเริ่มค้นหาคอมพิวเตอร์ที่เชื่อมต่ออีกครั้ง
-
เมื่อส่งข้อมูลที่สแกนไปยังคอมพิวเตอร์โดยใช้ WSD (หนึ่งในโปรโตคอลเครือข่ายที่รองรับ Windows 8, Windows 7 และ Windows Vista) เลือก Active สำหรับ WSD scan from dev. ใน WSD setting ใน Other settings ใน LAN settings ภายใต้ Device settings
-
-
ตรวจสอบว่าเลือก Document type จากนั้นกดปุ่ม OK
-
ใช้ปุ่ม

 เพื่อเลือกชนิดเอกสาร แล้วกดปุ่ม OK
เพื่อเลือกชนิดเอกสาร แล้วกดปุ่ม OK หมายเหตุ
หมายเหตุ-
เมื่อคุณส่งข้อมูลสแกนต่อไปยังคอมพิวเตอร์ที่ถูกค้นหาโดยใช้ WSD คุณจะไม่สามารถเลือกชนิดเอกสารได้
-
เครื่องหมาย * (ดอกจัน) บนจอ LCD แสดงการตั้งค่าปัจจุบัน
- Auto scan
-
รายการนี้สามารถใช้ได้เฉพาะเมื่อเครื่องเชื่อมต่อเข้ากับคอมพิวเตอร์โดยใช้สายเคเบิล USB
-
เครื่องจะตรวจสอบชนิดของต้นฉบับโดยอัตโนมัติ และภาพจะถูกส่งต่อในขนาด ความละเอียด และรูปแบบข้อมูลที่ได้รับการปรับปรุงแล้ว
 ข้อสำคัญ
ข้อสำคัญ-
คุณสามารถเลือก Auto scan เฉพาะเมื่อคุณส่งต่อข้อมูลสแกนไปยังคอมพิวเตอร์ที่เชื่อมต่อด้วยสายเคเบิล USB เท่านั้น
-
วางต้นฉบับอย่างเหมาะสมตามชนิดต้นฉบับ มิฉะนั้น บางต้นฉบับอาจถูกสแกนอย่างเหมาะสมไม่ได้
รายละเอียดเกี่ยวกับวิธีการป้อนต้นฉบับ:
-
รายการดังต่อไปนี้สามารถถูกสแกน:
ภาพถ่าย ไปรษณียบัตร บัตรการเยี่ยมชม นิตยสาร หนังสือพิมพ์ เอกสาร BD/DVD/CD
-
รายการดังต่อไปนี้ไม่สามารถถูกสแกนอย่างเหมาะสม
-
ภาพถ่ายขนาด A4
-
เอกสารเล็กกว่า 127 mm x 178 mm (5 in x 7 in) เช่น หนังสือปกอ่อนที่ถูกตัดสันหนังสือ
-
ต้นฉบับบนกระดาษบางสีขาว
-
ต้นฉบับยาวและแคบ เช่นภาพถ่ายสมบูรณ์
-
-
เมื่อคุณสแกนต้นฉบับจาก ADF การสแกนหน้าแรกอาจใช้เวลานานกว่า
- Document
-
สแกนต้นฉบับบนกระจกแท่นวาง หรือ ADF ใช้การตั้งค่าที่เหมาะสมสำหรับการสแกนเอกสาร
- Photo
-
สแกนต้นฉบับบนกระจกแท่นวาง เมื่อข้อมูลภาพถ่ายใช้การตั้งค่าที่เหมาะสมสำหรับการสแกนภาพถ่าย
-
-
กำหนดการตั้งค่าสแกน
กำหนดการตั้งค่าสแกนแต่ละครั้งตามลำดับ
 หมายเหตุ
หมายเหตุ-
สำหรับรายละเอียดรายการการตั้งค่าแต่ละรายการ:
-
ข้ามไปที่ขั้นตอน 8 เมื่อเลือก Auto scan สำหรับ Document type
-
ตรวจสอบว่าเลือก Scan size จากนั้นกดปุ่ม OK
-
ใช้ปุ่ม

 เพื่อเลือกขนาดสแกน แล้วกดปุ่ม OK
เพื่อเลือกขนาดสแกน แล้วกดปุ่ม OK -
ตรวจสอบว่าเลือก Data format จากนั้นกดปุ่ม OK
-
ใช้ปุ่ม

 เพื่อเลือกรูปแบบข้อมูล แล้วกดปุ่ม OK
เพื่อเลือกรูปแบบข้อมูล แล้วกดปุ่ม OK -
ตรวจสอบว่าเลือก Scan resolution จากนั้นกดปุ่ม OK
-
ใช้ปุ่ม

 เพื่อเลือกความละเอียดการสแกน แล้วกดปุ่ม OK
เพื่อเลือกความละเอียดการสแกน แล้วกดปุ่ม OKหน้าจอสแตนด์บายสำหรับสแกนจะแสดงขึ้นหลังจากระบุการตั้งค่าทั้งหมดแล้ว
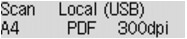
-
-
กดปุ่ม สี(Color) สำหรับการทำสแกนสี หรือปุ่ม สีดำ(Black) สำหรับการสแกนขาวดำ
 หมายเหตุ
หมายเหตุ-
เมื่อคุณส่งข้อมูลสแกนต่อไปยังคอมพิวเตอร์ที่ใช้ WSD ให้กดปุ่ม สี(Color)
-
หากป้อนต้นฉบับไม่ถูกต้อง ข้อความจะปรากฏบน LCD วางต้นฉบับลงบนกระจกแท่นวาง หรือใน ADF ตามการตั้งค่าสแกน
-
หากคุณป้อนต้นฉบับลงใน ADF:
เครื่องจะเริ่มการสแกนและข้อมูลสแกนถูกส่งต่อไปที่คอมพิวเตอร์
-
หากคุณวางต้นฉบับลงบนกระจกแท่นวาง:
-
หากคุณเลือก JPEG หรือ TIFF สำหรับ Data format เครื่องจะเริ่มการสแกน และข้อมูลที่สแกนจะถูกส่งต่อไปยังคอมพิวเตอร์
-
เมื่อคุณเลือก PDF หรือ Compact PDF สำหรับ Data format หน้าจอการยืนยันเพื่อถามว่าคุณต้องการสแกนเอกสารต่อไปหรือไม่ จะแสดงขึ้น หลังจากสแกนเสร็จสมบูรณ์
เลือก Yes จากนั้นกดปุ่ม OK เพื่อสแกนต้นฉบับอย่างต่อเนื่อง วางเอกสารถัดไปลงบนกระจกแท่นวาง และเริ่มต้นการสแกน
เมื่อเลือก No และกดปุ่ม OK การสแกนจะสมบูรณ์และข้อมูลจะถูกส่งต่อไปยังคอมพิวเตอร์ในรูปแบบไฟล์ PDF หนึ่งไฟล์
-
ข้อมูลที่สแกนถูกส่งต่อไปยังคอมพิวเตอร์ตามการตั้งค่าที่ระบุไว้ใน Canon IJ Scan Utility
เอาต้นฉบับออกจากกระจกแท่นวาง หรือจากช่องออกเอกสารหลังจากการสแกนเสร็จสมบูรณ์
 ข้อสำคัญ
ข้อสำคัญ-
หากการสแกนด้วย Auto scan ไม่สำเร็จ ให้เลือก Document หรือ Photo ตามต้นฉบับในขั้นตอน 6 จากนั้นระบุขนาดสแกนหรือรายการการตั้งค่าอื่นในขั้นตอน 7
-
เมื่อหน้าจอการเลือกโปรแกรมแสดงขึ้น
-
หากคุณกำลังใช้ Windows 8, Windows 7 หรือ Windows Vista
หน้าจอการเลือกโปรแกรมอาจแสดงขึ้นหลังจากกดปุ่ม สี(Color) หรือ สีดำ(Black) ในกรณีนี้ ให้เลือก Canon IJ Scan Utility และคลิก ตกลง(OK)
-
หากคุณกำลังใช้ Windows XP:
หน้าจอการเลือกโปรแกรมอาจแสดงขึ้นหลังจากกดปุ่ม สี(Color) หรือ สีดำ(Black) เป็นครั้งแรก ในกรณีนี้ ให้ระบุ Canon IJ Scan Utility ให้เป็นแอพพลิเคชั่นซอฟต์แวร์ที่จะใช้ เลือก ใช้โปรแกรมนี้สำหรับการดำเนินการนี้เสมอ(Always use this program for this action) แล้วคลิก ตกลง(OK) ตั้งแต่ครั้งต่อไปเป็นต้นไป Canon IJ Scan Utility จะเริ่มต้นทำงานโดยอัตโนมัติ
หากคุณต้องการสแกนต้นฉบับโดยใช้การตั้งค่าขั้นสูง หรือหากคุณต้องการแก้ไขหรือพิมพ์ภาพสแกน:
หากคุณสแกนต้นฉบับจากคอมพิวเตอร์โดยใช้ My Image Garden, My Image Garden จะช่วยให้คุณสามารถแก้ไขภาพที่สแกนได้ เช่น ดำเนินการปรับปรุงหรือตัดแต่ง
นอกจากนี้ คุณสามารถแก้ไขหรือพิมพ์ภาพสแกนโดยใช้แอพพลิเคชั่นซอฟต์แวร์ที่เข้ากันได้เพื่อได้ใช้สิ่งเหล่านี้อย่างเต็มที่
 หมายเหตุ
หมายเหตุ
-
คุณสามารถใช้แอพพลิเคชั่นซอฟต์แวร์ที่รองรับ WIA และแผงควบคุม (Windows XP เท่านั้น) ในการสแกนต้นฉบับด้วยเครื่องนี้
ดูรายละเอียด:
-
หากต้องการแปลงเอกสารสแกนเป็นข้อความ:


